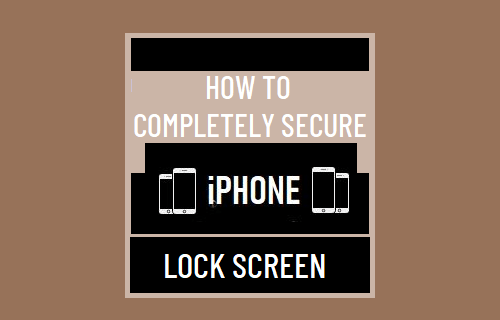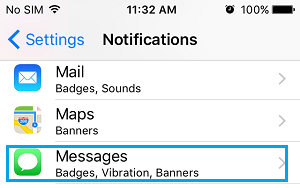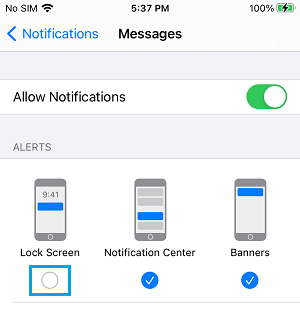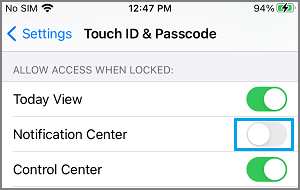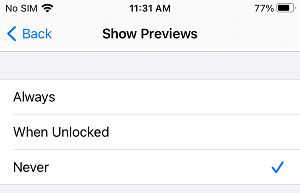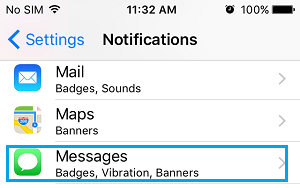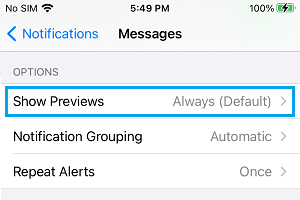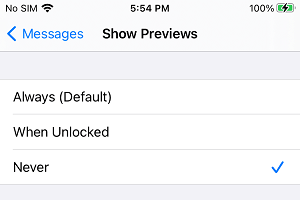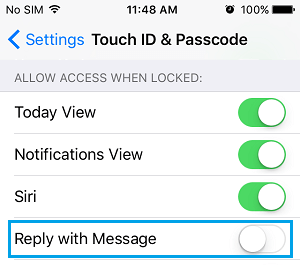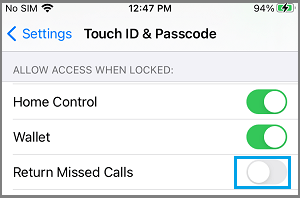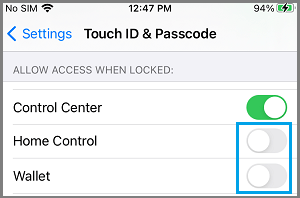Secure iPhone Lock Screen
iPhone provides the option to View Message Previews, Reply to Messages and Return Missed Calls, right from the Lock Screen of your device. While this default Lock Screen setting is convenient and user friendly, you may want to protect your privacy by preventing so much information being visible to people around you. Depending on the level of privacy that you want to achieve, you can disable all or any of the following information from appearing on the Lock Screen of your iPhone.
1. Disable Message Alerts on iPhone Lock Screen
If required, you can totally disable Alerts from Messages, WhatsApp, Signal and any other App from appearing on the Lock Screen of your iPhone. Go to Settings > Notifications > select Messages or any other App for which you want to disable Lock Screen Alerts.
On the next screen, uncheck Lock Screen by tapping on it.
This will totally prevent all Alerts from the Messages App from appearing on the Lock Screen of your iPhone. Similarly, you can prevent Lock Screen Notifications from WhatsApp and other Apps.
2. Disable Notification Center Access from iPhone Lock Screen
Even if you disable Lock Screen Message Alerts, anyone can still View Message Alerts on your iPhone by accessing the Notification Center from the Lock Screen. Go to Settings > Touch ID & Passcode > on the next screen, scroll down to “Allow Access When Locked” section and move the toggle next to Notification Center to OFF position.
This will prevent anyone from going to the Notification Center on your iPhone, when it is Locked.
3. Disable Message Previews in All Notifications
A good option that can both protect your privacy and also provide alerts on the Lock Screen is to disable Message Previews in Notifications from All Apps. This way you will continue to get Lock Screen Notifications from Apps, but there will be no Preview or Message content in the Notifications, making it difficult for anyone to get an idea about the kind of Messages that you are receiving. Go to Settings > Notifications > Show Previews and select Never or When Unlocked option.
If you select Unlocked, you will be able to see Message Previews after unlocking your device. The Never option totally disables Message Previews.
4. Disable Message Preview for Specific Apps
It is also possible to disable Message Previews for specific Apps, while allowing Message Previews in other Apps Go to Settings > Notifications > select the App for which you want to disable Message Content in Notifications.
On the next screen, scroll down and tap on Show Previews option located under “Options” section.
On the next screen, select Never or When Unlocked option.
Similarly, you can disable Message Content in Notifications for other apps like WhatsApp, Facebook Messenger, Signal and others.
5. Disable “Reply to Message” Feature from iPhone Lock Screen
While being able to Reply to Messages, right from the Lock Screen of iPhone is convenient, this feature can be misused to cause mischief or intentional damage to your relationship with someone. Go to Settings > Touch ID & Passcode > scroll down to “Allow Access When Locked” section and disable Reply with Message option by moving the toggle to OFF position.
Note: You need to have either Passcode or Touch ID enabled to make these changes. You will find Reply with Message and other options Grayed out when Passcode or Touch ID is not enabled on your device.
6. Disable “Return Missed Calls” from iPhone Lock Screen
Similarly, “Return Missed Calls” option on the Lock Screen can be used to create mischief or cause intentional damage to your relationships. Go to Settings > Touch ID & Passcode > scroll down to “Allow Access When Locked” section and disable Reply Missed Calls option by moving the toggle to OFF position.
7. Disable Home Control and Wallet From iPhone Lock Screen
You can further improve the security on your device by disabling Home Control and Wallet from appearing on the Lock Screen of your device. Go to Settings > Touch ID & Passcode > scroll down to “Allow Access When Locked” section and move the toggle next to Home Control and Wallet to OFF position.
Implementing above Lock Screen Settings should go a long way in protecting your privacy and preventing your device from being used misused.
How to Set Up SIM Card Lock On Your iPhone How to Stop iPhone Screen From Turning Off Automatically