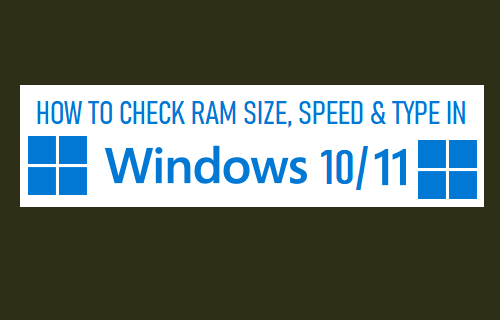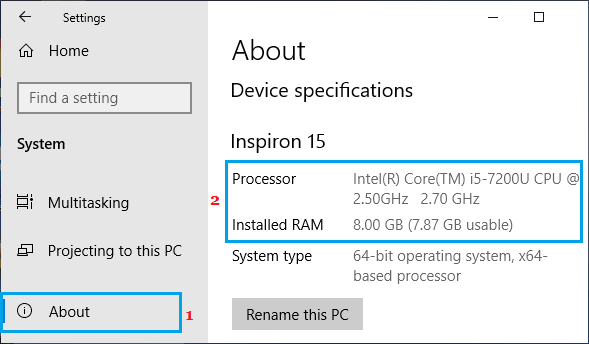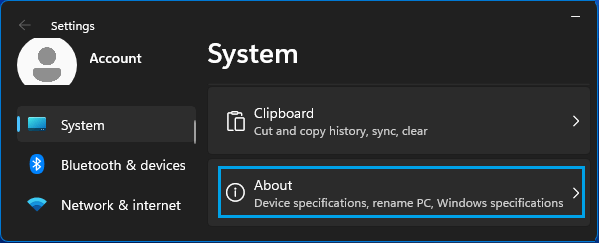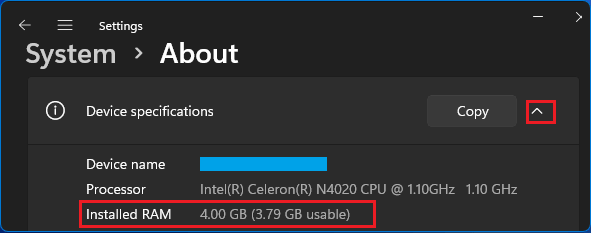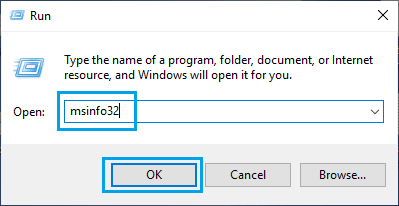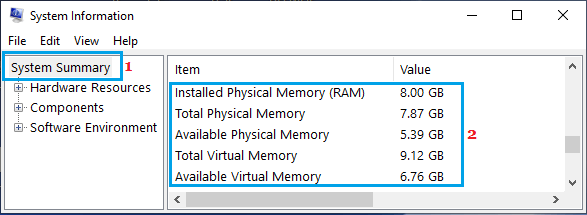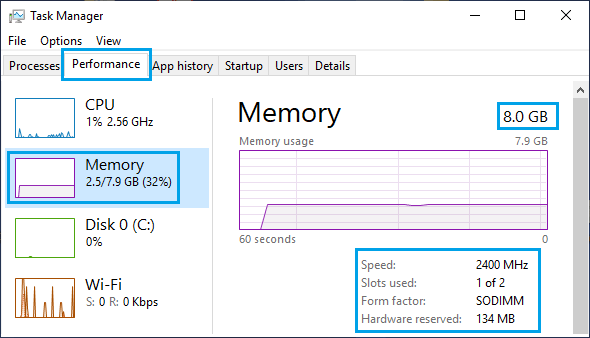Check RAM Size, Speed & Type in Windows 11/10
RAM (Random Access Memory) can be defined as short-term memory that your computer uses to store information required to quickly open Programs, Apps and Files. The amount of RAM available on a computer determines its speed and capacity to handle programs and files. If a computer is lacking in RAM capacity, the information required to run programs cannot be stored in its Random Access Memory. When this happens, the computer needs to transfer data all the way from its slower Hard Disk (C:\pagefile.sys), which slows down programs running on the computer.
1. How to Check RAM Size Using Settings
You can get information about the Size of RAM installed on your Windows 10/11 computer by using Settings App. Windows 10: Go to Settings > System > On the next screen, scroll down in the left-pane and click on About. In the right-pane, you will see the Size and Speed of RAM installed on the computer under “Device Specifications” section.
Note: The actual usable RAM is always a bit less than Installed RAM. Windows 11: Go to Settings > System > On the next screen, scroll down in the right-pane and click on About.
On the next screen, you will see the Size of RAM installed on your computer under “Device Specifications” section.
2. Check RAM Size Using System Information Tool
You can also check the Amount or Size of RAM installed on your computer by using built-in Microsoft System Information tool as available in Windows 11/10.
Right-click on the Start button and click on Run. In Run Command window, type msinfo32.exe and click on OK.
On System Information screen, scroll down in the right-pane, till you see information about the Amount or Size of RAM installed on the computer.
3. Check RAM Size, Speed & Type Using Task Manager
You can get detailed information about the Size, Speed and the Type of RAM installed on your computer by using the Task Manager utility as availble in Windows 10/11.
Right-click on the Start button and click on Task Manager.
On Task Manager screen, click on Performance tab > click on Memory in the left pane. In the right-pane, you will see the Size, Speed and Type of RAM installed on your computer.
As you can see in the image above, the computer has 8 GB installed RAM and the speed of RAM is 2400 MHz. On the same screen, you can also see information about the Type of RAM, Number of RAM slots taken and available for use on your computer.
Types of RAM Used in Computers
DRAM (Dynamic Random Access Memory) and SRAM (Static Random Access Memory) are the two main types of RAM available in the market. Although SRAM is faster compared to DRAM, it is more expensive, uses more power and is available in less storage capacity. Hence, DRAM or its faster versions like SDRAM (synchronous DRAM), DDR SDRAM (Double-Data-Rate SDRAM) are used in personal computers.
RAM Form Factor
When you check RAM in Windows 10/11, you are likely to see the RAM Form Factor being mentioned as DIMM (Dual Inline Memory Module) and SODIMM (Small Outline DIMM). DIMMs are twice as big as SODIMMs and these are in desktop computers and servers, while the smaller size SODIMMs are used in Laptop computers.
How to Check Hardware Specs in Windows 10 How to Find Serial Number of Computer in Windows 10