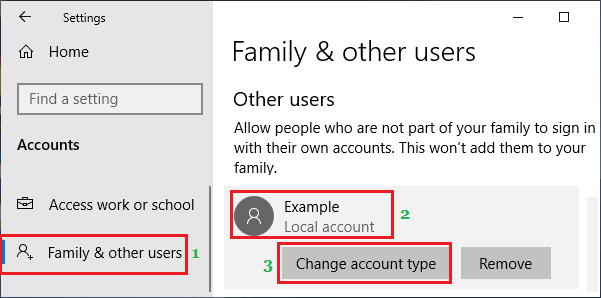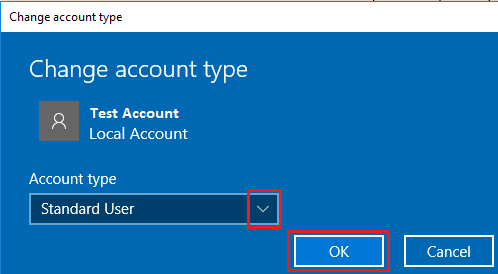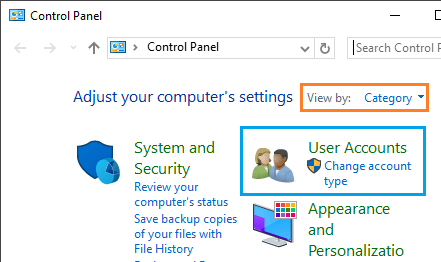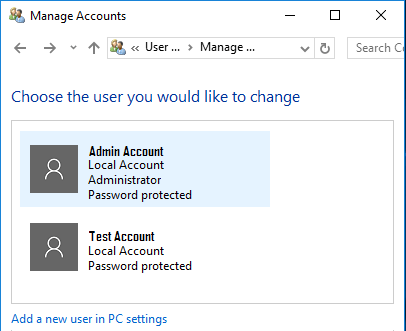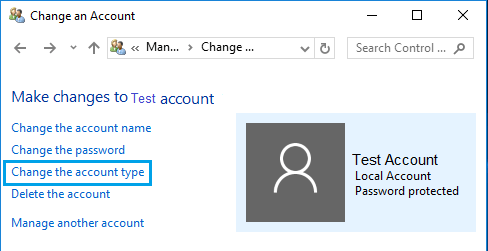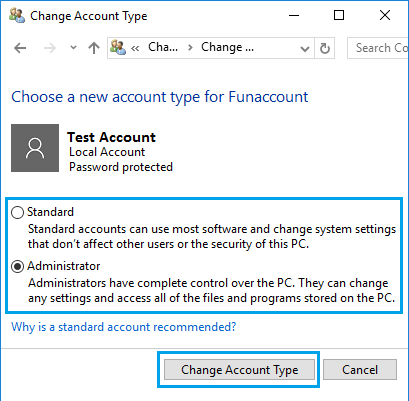Change User Account Type in Windows 10
Windows 10 allows you to create either Standard or Admin User Accounts on your computer. Admin User Accounts have complete control over the computer, which allows them to Install Programs, Delete Programs, Create New User Accounts, Change or Delete User Accounts and make other changes to the computer. In comparison, Standard User Accounts have limited privileges and access to the computer, which prevents them from installing programs and making changes to global settings on a computer. However, you can change User Account Type on your computer from Standard to Admin or Admin to Standard, at any time on your computer. You will find below two different methods to Change User Account Type in Windows 10.
1. Change User Account Type Using Settings
Perhaps the easiest way to change User Account Type in Windows 10 is by accessing the Settings menu on your computer.
- Click on the Start button and click on Settings Icon.
2. On the Settings screen, click on Accounts.
On the next screen, click on Family & Other Users > click on the User Account that you want to remove and click on Change Account Type button.
On the next screen, you can select Standard User Or Administrator option, as applicable in your case.
Click OK to complete the User Account Type change on your computer.
2. Change User Account Type Using Control Panel
Follow the steps below to change User Account Type in Windows 10 using Control Panel. 1. Open Control Panel on your computer.
2. On the Control Panel Screen, make sure you are in “Category” view and click on Change Account Type link under “User Accounts” section.
On the next screen, click on select the User Account that you would like to change.
On the next screen, click on Change Account Type option in the sidebar menu
On the next screen, select either Standard or Administrator option, depending on whether you want to change the Account Type to “Admin” or “Standard User” Account.
Finally, click on the Change Account Type button to complete the process of changing User Account Type in Windows 10.
How to Change User Account Name in Windows 10 How to Reset Local User Account Password in Windows 10
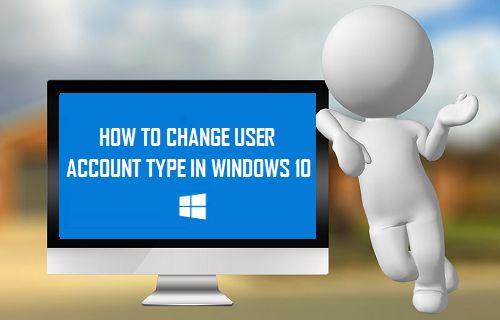
![]()