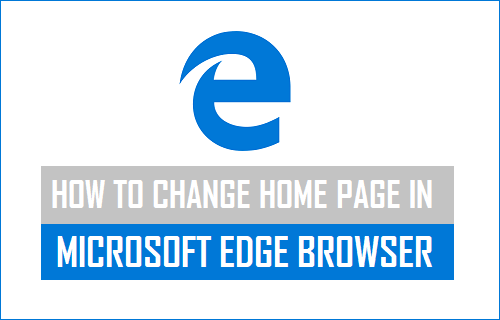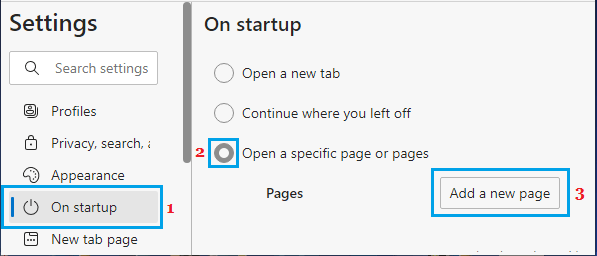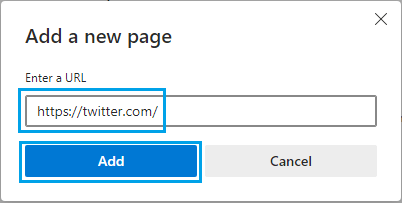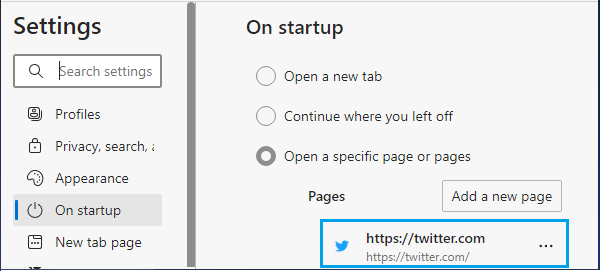Change Microsoft Edge Home Page
If you have a favorite website that you frequently visit, you can configure Microsoft Edge browser to always open your favorite website, whenever you launch the web browser on your computer. This ensures that you are automatically landing on your favorite website as soon as you open Microsoft Edge browser, instead of having to reach your favorite website by typing Name or URL in the search bar. In-fact, you can even add multiple websites to Microsoft Edge browser and it will automatically open all your favorite websites, every time you start Microsoft Edge browser on your computer.
Add Websites to Startup in Microsoft Edge Browser
Follow the steps below to change the Home Page in Microsoft Edge browser to any of your favourite or frequently used websites.
Open Microsoft Edge browser on your computer > click on the 3-dot menu icon and select Settings in drop-down menu.
On the settings screen, select On Startup option in the left-pane. In the right-pane, select Open a specific page or pages option and click on Add a new page button.
On ‘Add a New page’ pop-up, enter URL of the webpage that you want Microsoft Edge browser to open and click on the Add button.
You will now see, the newly added webpage listed below the pages section.
- Similarly, you can add more webpages to Microsoft Edge browser startup. Now, whenever you launch or open Microsoft Edge browser on your computer, it will always open the webpages that you added to the browser.
Change Microsoft Edge Search Engine to DuckDuckGo Change Default Search Engine in Microsoft Edge to Google