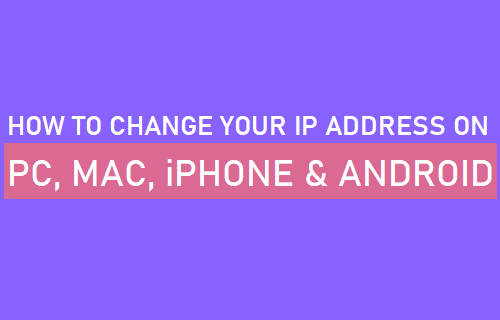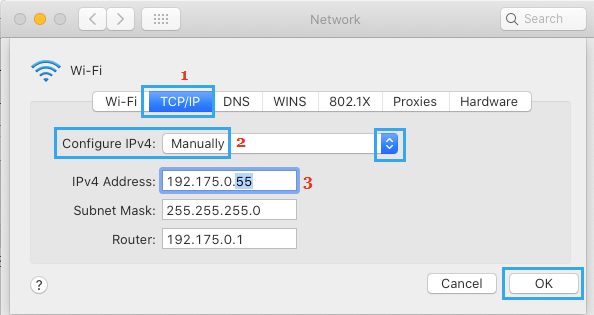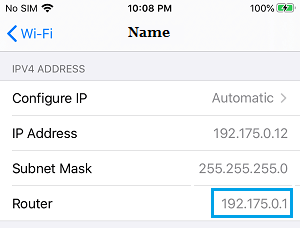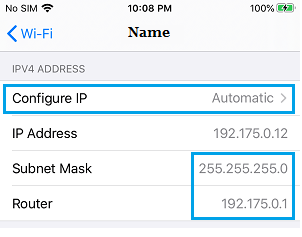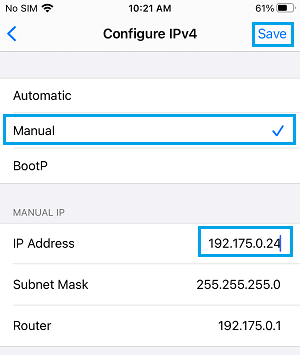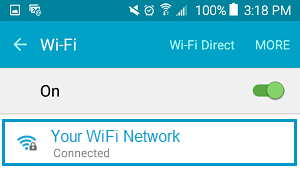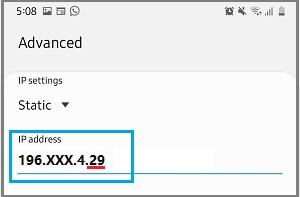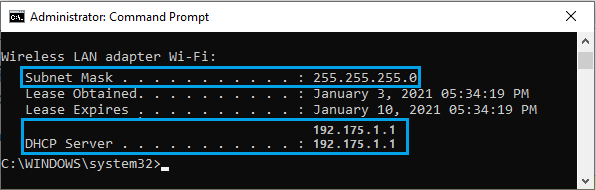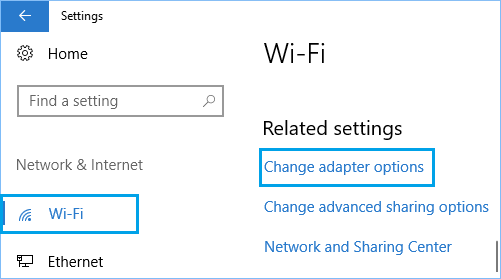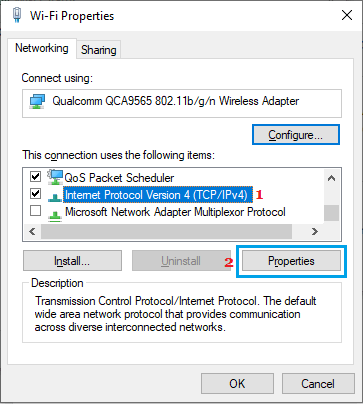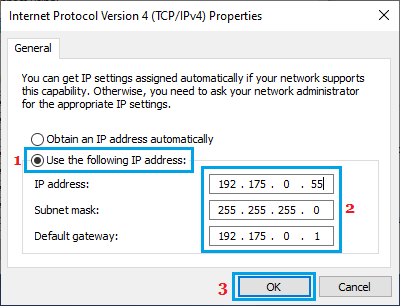Change IP Address on Computer and Phone
Every device in Home or Office network that connects to the internet is assigned with a unique identification number, which is known as its IP Address (Internet Protocol Address). In general, the Internal IP Address of computers, phones and other devices that connect to the internet is provided by the DHCP Server, which is usually the Modem/Router. The External IP Address of the Modem/Router which brings internet connectivity to your Home or Office is provided by the (ISP) Internet Service Provider. Your Internal IP Address can only be seen by devices connected to your Home or Office WiFi Network, while your External IP Address can be seen by others on the Internet.
How to Change External IP Address?
While the most reliable way to Change your External IP Address is to use a VPN Service, you can also try other methods as provided below.
1. Switch Networks
The simplest way to Change your IP Address is to connect to the internet using a different network. For example, if you are currently using your Home or Office Wi-Fi Network, you can change your IP Address by switching to Cellular Network.
2. Switch OFF Modem/Router
Another way to change IP Address is by switching OFF Power Supply to Modem/Router and switching it back on again after 5 minutes. If you are lucky, your Internet Service Provider may assign a New IP Address to your Router, as it has been disconnected from the internet. However, it is better to confirm this by typing “What is My IP” in Chrome or any other web browser that you are using on your computer. Tip: If the IP Address has not changed, leave the Router unplugged for a longer time.
3. Hide IP Address Using VPN
If the reason for changing your IP Address is to access restricted services or by-pass surveillance, you need to use a VPN service. A VPN (Virtual Private Network) completely hides your IP Address from the Internet and allows you to connect to the Internet using a different IP Address as assigned by the VPN service provider.
How to Change Internal IP Address?
As mentioned above, the Internal IP Address of your computer, phone and other devices that connect to the internet can only be seen by devices connected to your WiFi Network. If required, you can change the IP Address of your Phone or computer at any time by going to the Settings of your device.
1. Change IP Address on Mac
You can manually change the last two digits of your IPV4 address at any time on your Mac by following the steps below. This changes your IP Address completely, which should help you unblock your IP Address and bypass firewalls.
Click on the Apple Logo in top-menu bar and select System Preferences in the drop-down.
On System Preferences screen, click on the Network Tab.
On the next screen, select your Network (WiFi or Ethernet) in the side menu and click on Advanced.
On the next screen, select TCP/IP tab > click on Configure IPv4 Down Arrow and select the Manually option.
After this, copy the Router IP Address to IPv4 Address field and change the last number set with any number from 1 to 255. Note: The first 3 number sets in your IP Address need to be same as that of your Router IP Address.
2. Change IP Address on iPhone or iPad
Similarly, you can change the last two digits of your IPv4 address on your iPhone or iPad.
Go to Settings > WiFi > tap on your WiFi Network.
On the next screen, scroll down to “IPV4 ADDRESS” section and note down the IP Address of Router.
Also, note down the Subnet Mask Address and the last number set of current IP Address (12 in above case). 3.On the same screen and same section, tap on Configure IP option.
- On the next screen, select the Manual Option > Enter Router IP Address, Subnet Mask Address, New IP Address and tap on Save.
The first 3 number sets in New IP Address (168.175.0 in above case) need to be the same as the Router IP Address. Only the Last Number Set can be changed, using any number from 1 to 256.
3. Change IP Address on Android Phone or Tablet
Most Android Phones make it easy to modify IPV4 address by changing the last two digits of your IP Address.
Go to Settings > WiFi > tap on your Current Network.
Navigate to Advanced > DHCP and tap on Static.
On the next screen, change only the last two digits of your current IP Address.
Make sure you tap on Save to save this change on your device.
4. Change IP Address On Windows Computer
Before going ahead with the steps to change your IP Address on a Windows computer, you need to note down your Router IP Address (Default Gateway Entry) and the Subnet Mask Address.
Open Command Prompt > Type ipconfig/all and press the Enter key.
Once the command is executed, scroll down the list of entries and note down Subnet Mask Address and the DHCP Server Address (Router IP Address).
Close the Command Prompt window.
Open Settings on your computer and click on Network & Internet.
On the next screen, select your Network (WiFi or Ethernet) in the left-pane. In the right-pane, scroll down and click on Change adapter options link under “Related Settings”.
On the next screen, right-click on your active Network (WiFi or Ethernet) and click on Properties.
7. On the next screen, select Internet Protocol Version 4 (TCP/IPv4) and click on Properties.
8.On IPv4 properties screen, select Use the following IP Address option > Enter Default Gateway (DHCP Server Address), Subnet Mask Address, New IP Address and click on OK.
Note: The first 3 number sets in New IP Address Field need to be the same as your Router IP Address or Default Gateway entry. You can only change the last number set with any number from 1 to 256.
How to Change Router IP Address How to Hide/Block WiFi Networks in Windows 10/11