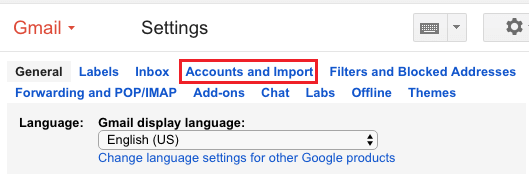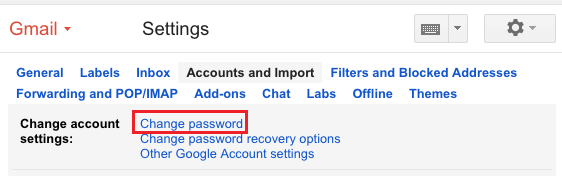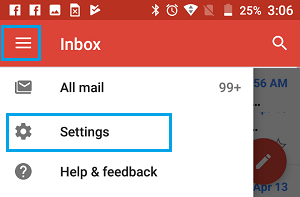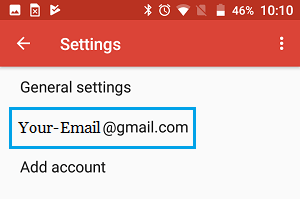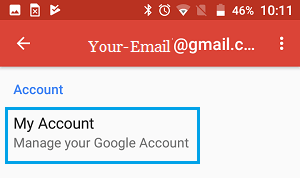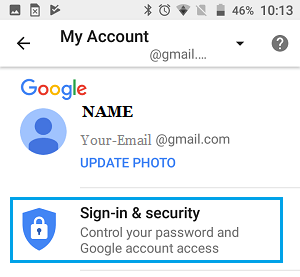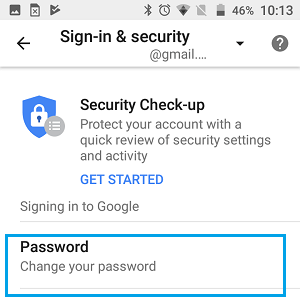Change Gmail Password
Before going ahead with the steps to change Gmail Account Password, you need to be aware that the new password also applies to all other Google services like YouTube, Google Drive and others. Once you change your Password in Gmail, you will be able to access all Google services using your new password. There is no need to change password for other Google services. Changing Gmail Account password will automatically log you out of Google services on PC and Mobile devices. Hence, you will be required to sign-in again on all your devices.
Steps to Change Gmail Password On PC or Mac
Follow the steps below to change Gmail Password on your PC or Mac. 1. Using PC or Mac, sign into your Gmail Account. 2. Click on the Gear Icon located at the top-right corner of your screen and click on Settings.
- On the Settings screen, click on Accounts and Import link.
4. On the next screen, click on Change Password link.
5. On the pop-up, type your existing Gmail Password and click on Next. 6. On the next screen, type your New Password, type your New Password again to confirm and click on Change Password button. Note: Make sure your New Password is at least eight characters long and the Password strength is Strong. As mentioned above, changing Gmail Password will log you out your devices that you are signed-in using your Gmail Account. Hence, you will be required to sign-in again on all your devices.
Change Gmail Password on Android Phone
Follow the steps below to Change Google Password on Android Phone or Tablet.
- Open the Gmail app on your Android Phone or Tablet.
- Tap on the 3-line menu icon and tap on Settings in the drop-down menu.
3. On the settings screen, tap on the Gmail Account for which you want to change password.
4. On the Account screen, tap on Manage your Google Account option.
Next, tap on Sign-in & Security option.
Next, tap on Change your Password option.
7. On the pop-up, enter your current Gmail Account Password and tap on Next. 8. On the next screen, type your New Password and tap on Change Password button. Make sure that the New Password is at least eight characters long and the password strength is Strong.
How to Sort Gmail By Sender Name or Email Address How to Forward Gmail Messages to Another Email Account
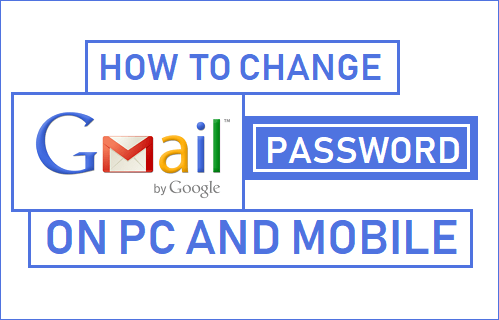
![]()