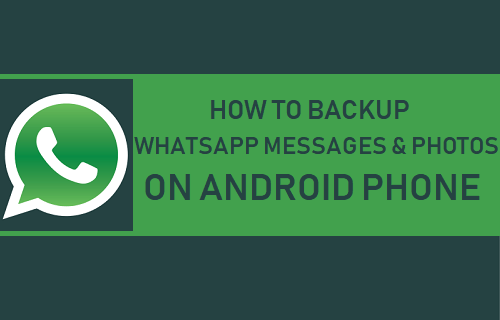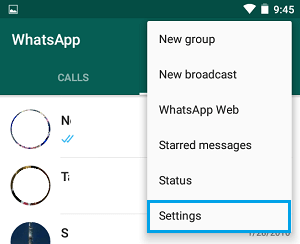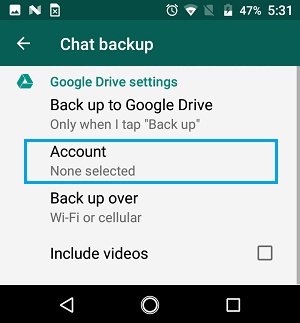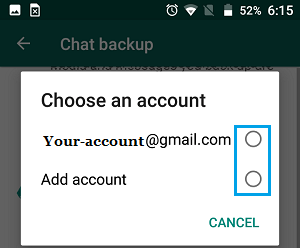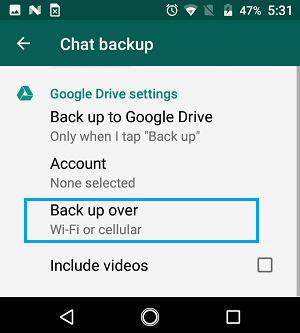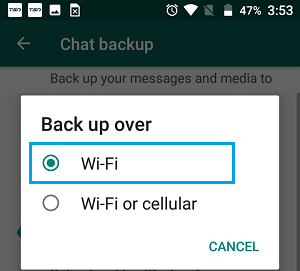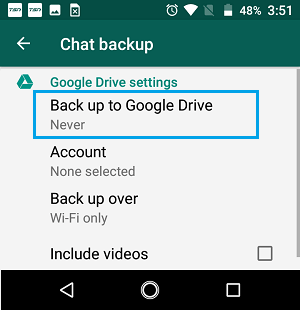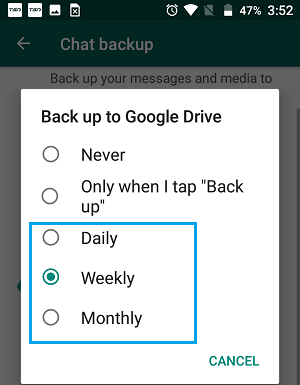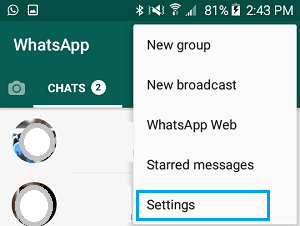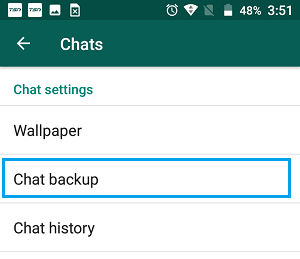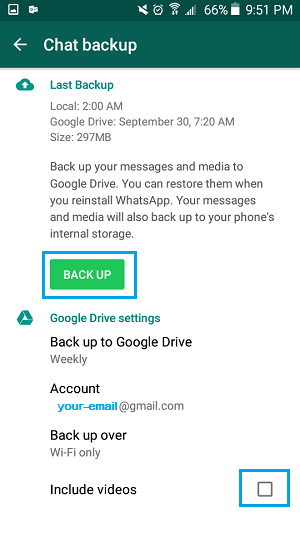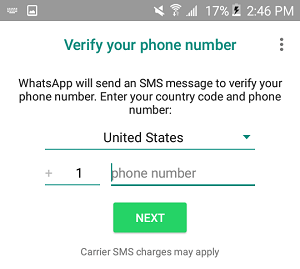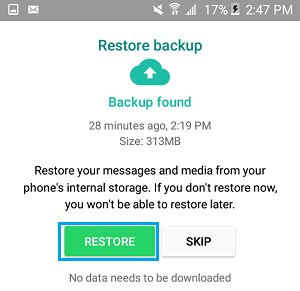Backup WhatsApp to Google Drive
Google provides 15 GB of Free Cloud storage to all Gmail Users and you can use this to Backup all your WhatsApp Messages and Photos to Google Drive. Depending on your choice, you can either Setup automated WhatsApp Backups to Google Drive on your Android Device or manually Backup WhatsApp to Google Drive. While you can manually Backup WhatsApp at any time, automated WhatsApp Backups can be set to take place Daily, Weekly or Monthly frequencies.
1. Automatically Backup WhatsApp to Google Drive on Android Phone
Follow the steps below to setup automated WhatsApp Backups to Google Drive on your Android Phone.
Open WhatsApp > tap on 3-dots menu icon and select Settings option in the drop-down menu.
From the Settings screen, go to Chats > Chats Backup and tap on Account.
On the pop-up, select your Gmail Account.
If you Gmail Account is not listed, tap on Add Account and login to your Gmail Account on the next screen. 4. Next, tap on Backup Over option on the Chat Backup screen.
On the pop-up, select the WiFi option.
Finally, tap on Backup to Google Drive option.
On the pop-up, select Daily, Weekly or Monthly period for WhatsApp Auto-Backups.
Now, your Android Phone is setup to Automatically Backup WhatsApp Messages and Photos to Google Drive, whenever it is connected to WiFi Network.
2. Manually Backup WhatsApp to Google Drive on Android Phone
You can also make a Manual Backup of WhatsApp Messages and Photos to Google Drive at any time on your Android Phone.
Open WhatsApp > tap on the 3-dot menu icon and select Settings option in the drop-down menu.
From the Settings screen, go to Chats > Chat backup
On the next screen, tap on the Backup button to begin the process of WhatsApp Backup to Google Drive.
Note: Check Include Videos, in case you want to backup WhatsApp videos attached to your Messages.
Restore WhatsApp from Google Drive on Android Phone
Having a Backup of WhatsApp on Google Drive makes it really easy to Restore WhatsApp on a New Phone or on the same Phone.
Download WhatsApp from Google Play Store on your New Android Phone.
Open WhatsApp and tap on Agree & Continue.
On the next screen, select Country, enter your Phone Number and tap on Next.
If prompted, verify your Phone Number by entering the 6-digit code sent by WhatsApp to your Phone number.
Once your Phone number is verified, WhatsApp will look for backups and prompt you to Restore from Backup.
Tap on the Restore button to start the process of Restoring WhatsApp Messages and Photos on your new Android Phone.
How to Use WhatsApp On PC Without Mobile Phone How to Download WhatsApp Photos to Computer