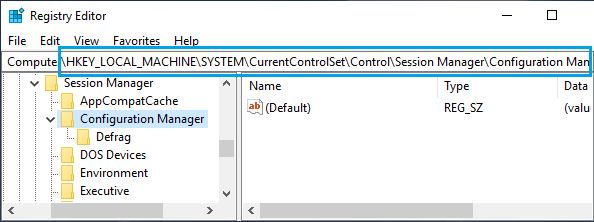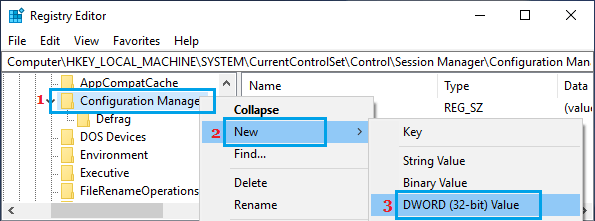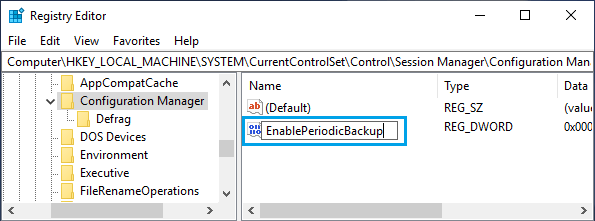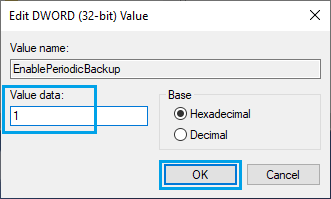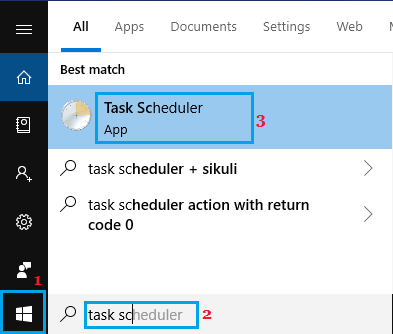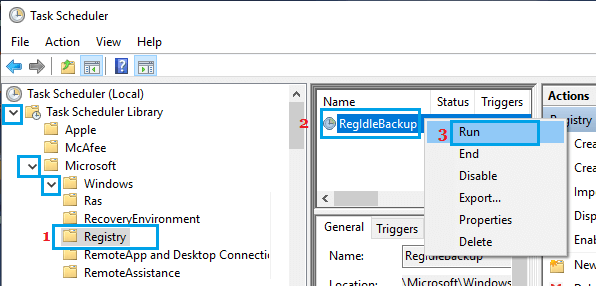Backup Registry in Windows 10 & 11
The default setting in the previous versions of Windows operating system was to automatically backup Registry Files and save the Registry Backup in “RegBackup” System Folder. However, the Automatic Registry Backup feature has been removed in current versions of Windows 10 and 11, in order to save storage space. This practically means that you won’t be able to Restore Windows Registry from a backup, in case you end up with damaged or corrupted Registry Files on your computer. Luckily, Microsoft has only disabled this feature and it is still possible to Enable both Automatic and Manual Registry Backups on your computer. Note: The “RegBackup” folder is located at C:\Windows\System32\config\RegBack. If Registry is not being backed up, you will find all entries in this folder having 0 Kb size.
1. Enable Automatic Registry Backup in Windows 10 & 11
You can make your computer to automatically backup registry by enabling periodic Registry backups using Registry Editor. Note: This step is meant for advanced users. Modifying Registry Files in an incorrect way can cause serious problems on your computer.
Right-click on the Start button and click on Run. In Run Command Window, type regedit and click on OK.
On the Registry Editor screen, navigate to HKEY_LOCAL_MACHINE\SYSTEM\CurrentControlSet\Control\Session Manager\Configuration Manager.
Right-click on Configuration Manager Folder > select New > click on DWORD (32-bit) Value.
Name the newly created key EnablePeriodicBackup and press the Enter key on the keyboard of your computer.
Next, double-click on the newly created EnablePeriodicBackup DWORD and set its value to 1.
Click on the OK button to save the change to DWORD and Restart your computer. After this change, your computer will automatically create a backup of the entire Registry on your computer and the backup file will be placed in “RegBackup” Folder located at C:\Windows\System32\config\RegBack. Windows will also create “RegIdleBackup” task in the Task Scheduler to manage future Auto-registry backups on your computer.
2. Manually Backup Registry Files on Windows 10 & 11 Computer
Once Registry Backups are enabled on the computer, you can make a manual backup of Registry Files on your computer at any time by following the steps below.
Click on the Start button > Type Task Scheduler in the search box and click on Task Scheduler App in search results.
On Task Scheduler screen, navigate to Task Scheduler Library > Microsoft > Windows > Registry. Right-click on RegIdleBackup task and click on Run option in the menu that appears.
Once you click on Run, Task Scheduler will create a backup of the entire Registry on your computer, overwriting the previous Registry backup in the RegBackup folder.
How to Remove Microsoft Account from Windows 11 How to Create Local Administrator Account In Windows 11