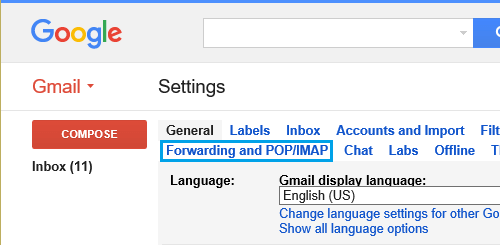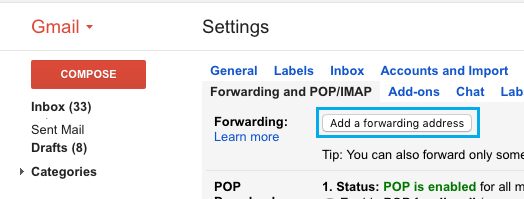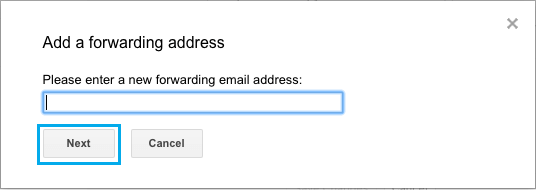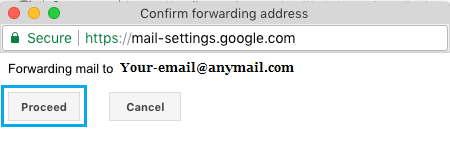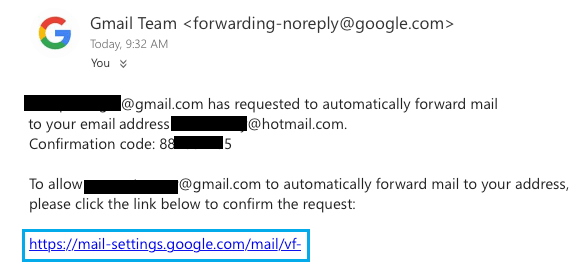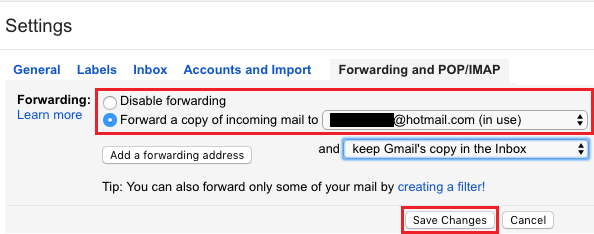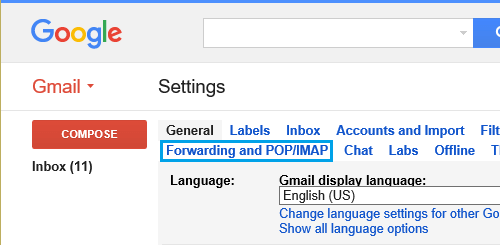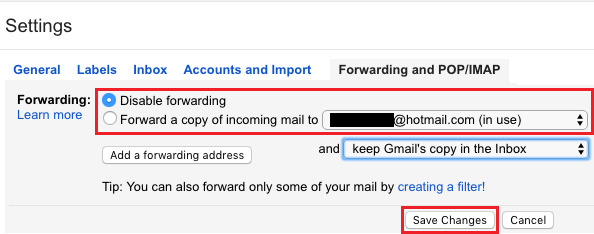Auto Forward Gmail to Another Email Account
The Mail Forwarding feature in Gmail can be useful, in case you use different Email Accounts for work, social media and other purposes. Instead of having to login to multiple accounts, you can forward Gmail Messages to one preferred Email Account that you are more likely to check. The Email Account that you are forwarding messages to does not necessarily need to be a Gmail Account. You can Auto Forward Emails from Gmail to Outlook, Yahoo and most other Email Clients. Note: Messages landing in the “Spam Folder” will not be Forwarded.
Setup Auto Mail Forwarding in Gmail
The Mail Forwarding feature in Gmail works only on Desktop. Hence, you will need to login to your Gmail Account on Mac or PC to complete the following steps. 1. Using a computer, login to your Gmail Account. 2. Click on the Gear icon located at the top-right corner and choose Settings in the drop-down menu.
3. On the Settings screen, click on Forwarding and POP/IMAP tab.
3. Next, click on Add a Forwarding Address button located in “Forwarding” section.
- On the pop-up, enter the Email Address to which you want to forward Gmail Messages to and click on Next.
5. On the next pop-up, click on Proceed.
6. Google will now send a Verification Message to your other Email Address that you just provided. Do not logout of your Gmail Account or close the screen. 7. Login to your other Email Account, open the Verification Message from Google and click on the Verification Link.
8. Now, go back to your Gmail Account Settings page and make sure that Forwarding a copy of incoming mail option is selected and your other email address appears in this section (see image below).
Also, select whether or not you want to keep a copy of forwarded messages in your current Gmail Account and click on Save Changes.
Disable Auto Mail Forwarding in Gmail
At any time, you can disable email forwarding to your other email account by following the steps below. 1. Login to your Gmail Account > click on the Gear icon > Settings. 2. On the Settings screen, click on Forwarding and POP/IMAP tab.
3. Next, choose Disable forwarding option and click on Save Changes button located at the bottom of the page.
Auto Forward Specific Gmail Messages to Another Email Account
As mentioned above, you can setup filters in case you wanted to auto-forward specific types of Emails from your Gmail Account to another Email Account. Once filters are setup, Emails will be automatically forwarded from Gmail to other Email Account based on the Filter Criteria.
How to Create Contact Groups in Gmail How to Remove Duplicate Contacts in Gmail
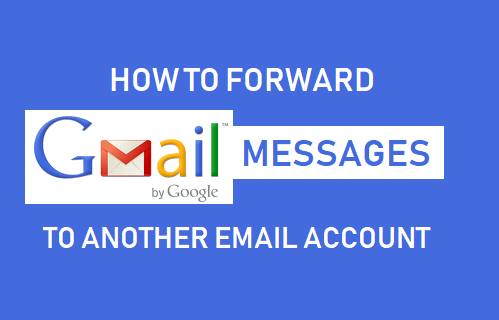
![]()