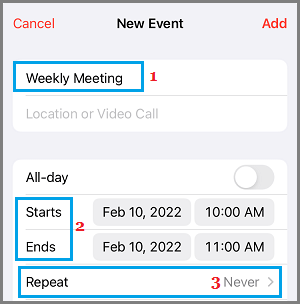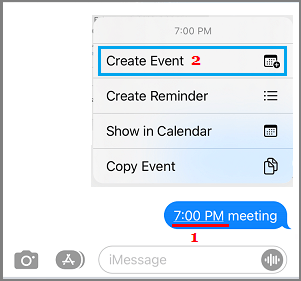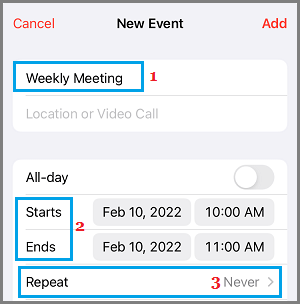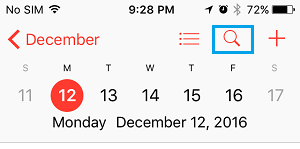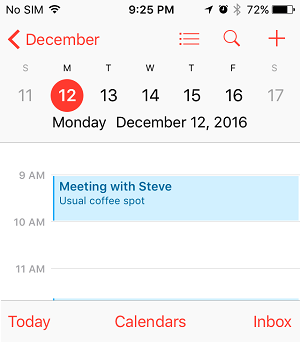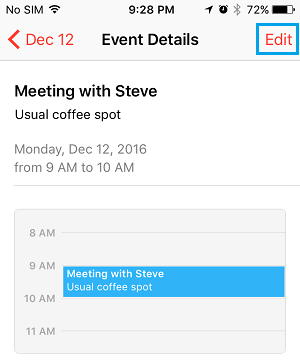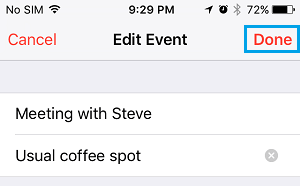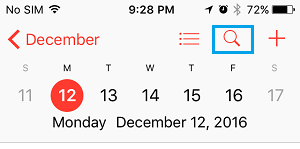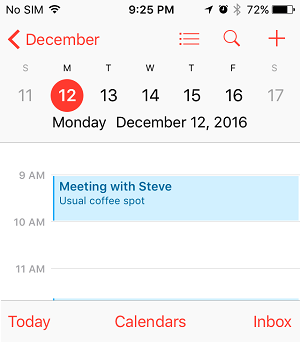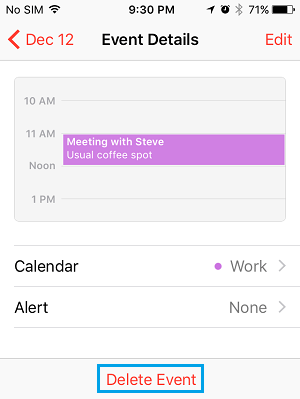Add, Delete, Modify Calendar Events on iPhone
The Calendar App on iPhone is easy to use and makes it really easy to Add Events, Change or Modify the Time or Location of Events and to Delete the Events, if they are cancelled or you do not want to attend them.
1. Add Event to Calendar on iPhone
Open the Calendar App on your iPhone and tap on the “+” Plus Icon, located at top-right corner of your screen.
On the next screen, type a descriptive Title for the Event, enter Location, Select Start/End Time for the Event and tap on the Add option.
If you are adding a Weekly or Monthly Meeting (Repeat Event), tap on the Repeat option and select the Repeat Frequency (Every Week, Every Month, etc.) on the next screen. If the event is an All-Day event, you can toggle ON the All-Day option. Once you are done, the event will be added to your Calendar and you will find your iPhone reminding you about this event, based on the Notification Settings for Calendar Events on iPhone.
2. Add Event to iPhone Calendar Using Messages or Mail App
You can also Add Events to iPhone Calendar App, right when you receive an invitation to a meeting or event via Email or Text Message. Open the Email or Text Message that is inviting you to a meeting or an event and you will see that it has a time on it that is underlined. Simply, tap on the Underlined Time and select Create Event option in the pop-up menu.
On the next screen, you can fill out the Event Name, Location, make sure the pre-filled Start/End Time is correct and tap on the Add option to save this event to the Calendar App on your iPhone.
As mentioned above, you can tap on Repeat option (if the event is recurring type) and select the Event Frequency on the next screen.
3. Modify, Edit or Change Event in iPhone Calendar App
If the event time or location has changed, you can modify the event follow the steps below to change the Event on iPhone Calendar App. Open the Calendar App on your iPhone and find the event that you want to Edit. If your Calendar is filled with multiple events, you can make use of search option.
Once you Locate the event, tap on the Event Name.
On Event Details screen, tap on the Edit option, located at the top-right corner.
On the next screen, make changes to the Event as required and tap on Done to save the changes.
4. Remove or Delete Event from iPhone Calendar
If your Meeting, Appointment or any other scheduled event has been cancelled, you can follow the steps below to Delete or Remove the cancelled event from your iPhone Calendar.
Open the Calendar App on your iPhone > and locate the Calendar Event that you want to delete. You can either scroll through Calendar entries or use the Search function to locate the Calendar Event.
Once the event is found, tap on the Name of the Event.
On Event Details screen, tap on the Delete Event option to remove the event from iPhone Calendar.
On the confirmation pop-up, tap on the Delete Event to confirm.
How to Make Conference Call On iPhone How to Show Holidays on iPhone and Mac Calendar
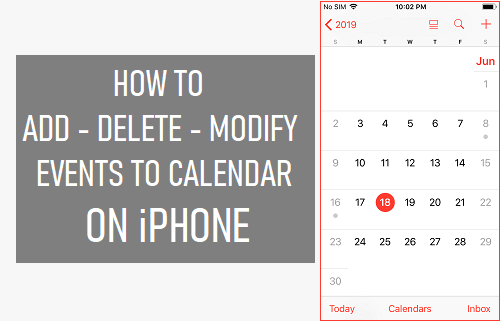
![]()