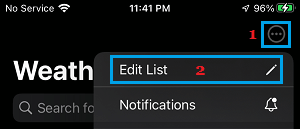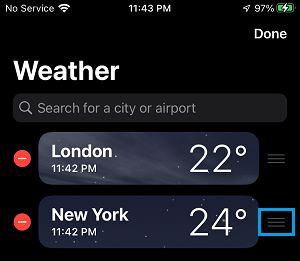Add, Remove, Rearrange Cities in Weather App on iPhone
Apart from your current location within a City or Town, the Weather App on iPhone can also be set to provide weather alerts and reports for multiple other Cities that you might be interested in. If you are travelling, this feature in the Weather App can be used to prepare and dress for the journey, based on expected Weather conditions in the place/places that you are travelling to.
1. Add City to iPhone Weather App
Follow the steps below to Add City or Location to the Weather App on iPhone.
Open the Weather App on iPhone and tap on the 3-line menu icon located at bottom right corner of the screen.
On the next screen, type the Name of the City that you would like to Add and select the Search Result that matches the City or Location.
On the next screen, tap on the Add option, located at top-right corner. The selected City will be added to the Weather App and iPhone will start displaying the temperature and Weather related information for the City that you just added to the Weather App.
2. Remove City from Weather App on iPhone
At any time, you can remove any City from iPhone Weather App by following the steps below.
Open the Weather App on iPhone and tap on the 3-line menu icon located at bottom right corner of the screen.
On the next screen, tap on 3-dots Icon and select Edit List option.
On the next screen, tap on the – minus icon located next to the City that you want to remove and tap on the Delete Icon.
Make sure you tap on Done to save this change on your iPhone. Once the selected City is deleted from Weather App, you will no longer see Weather information for that City on your iPhone.
3. Rearrange Cities in Weather App on iPhone
In case you have added multiple Cities to the Weather app, you can Rearrange Cities by moving them up or down the list.
Open the Weather App on iPhone and tap on the 3-line menu icon located at bottom right corner of the screen.
On the next screen, tap on 3-dots Icon and select Edit List option.
On the next screen, Tap and Hold on 3-line Icon located next to the City that you want to move up/down in the list.
Next, drag the selected City to the position that you would like to see it in the Weather App and Release your finger.
How to Get Weather Alerts on iPhone Lock Screen How to Protect Your Privacy on iPhone
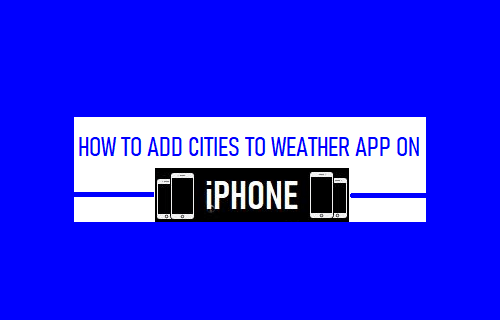
![]()
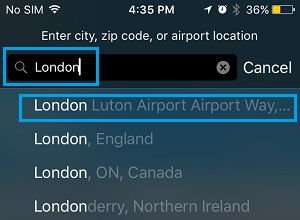
![]()
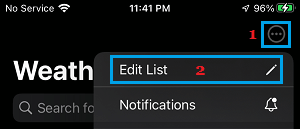
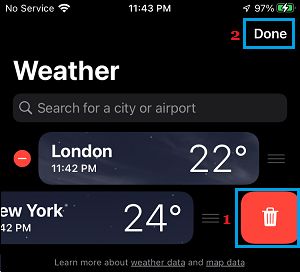
![]()