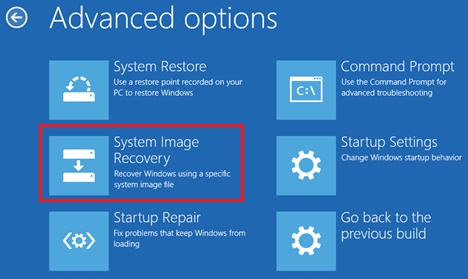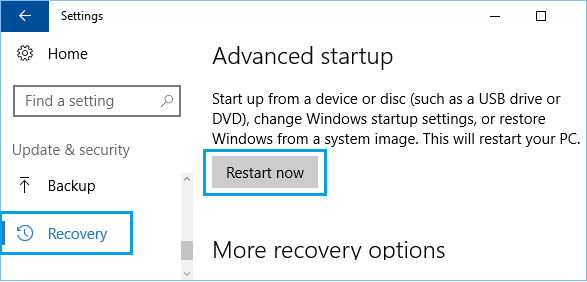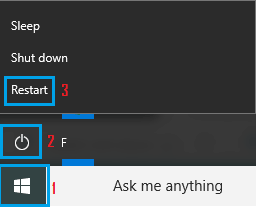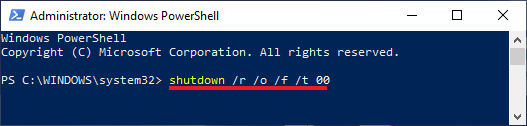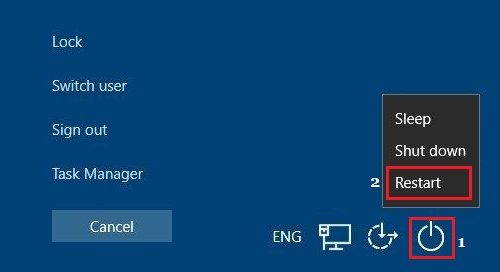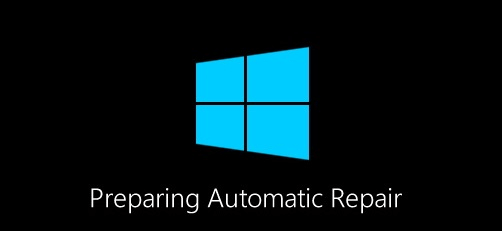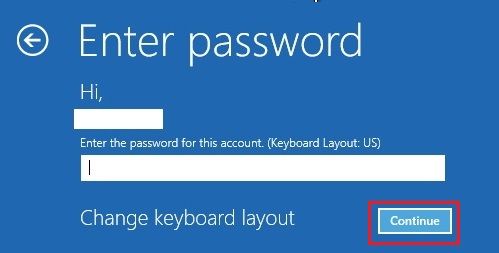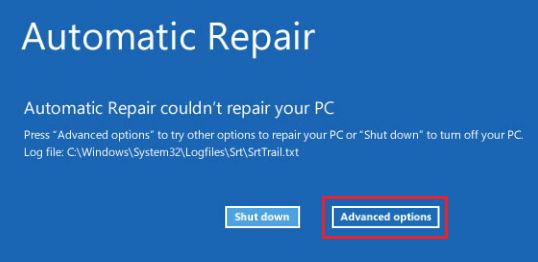Access Advanced Startup Options in Windows 10
If your computer is not booting up or going through other problems, you need to know the steps to navigate to Advanced Startup options screen on your computer. Once you are able to Access Advanced Startup screen, you will find the options to perform Startup Repair, Restore/Recover computer, revert back to previous version of Windows 10 and use other tools to find and fix problems on your computer.
You will find below multiple ways to Access Advanced Startup Options in Windows 10 that you can use, depending on whether your computer is booting up or not.
1. Access Advanced Startup Using Settings
If you are able to login to the computer, you can access Advanced startup options using the Settings menu.
Open Settings on your computer and click on Update & Security.
On the next screen, click on Recovery in the left pane. In the right-pane, click on Restart now option located under Advanced Startup section.
Once you click on Restart now, you will be immediately logged out and your computer will restart with Advanced Startup options.
2. Access Advanced Startup Using Start Menu
Another way to open Advanced Startup options when you are logged into the computer is to use the Power Start Menu.
- Click on the Start (1) button and click on the Power button (2) in the Start menu.
- Next, press and hold the Shift key on the keyboard of your computer and click on Restart (3). Once your computer restarts, you will find it opening with Advanced startup options screen.
3. Access Advanced Startup From Login Screen
If you are unable to Login to your User Account, you can reach Advanced Startup options screen by clicking on the Power Icon located at the bottom right corner of your screen.
Open the computer (if it is not open) and click on the Power icon (1) located at the bottom-right corner of your screen.
Next, press and hold the Shift Key on the keyboard of your computer and click on Restart (2) option. Once your computer restarts, you will be able to use Advanced Startup options.
4. Access Advanced Startup Using Command Prompt
If you prefer using Command prompt, you can follow the steps below to access Advanced Startup options in Windows 10.
Right-click on the Start button and click on Command Prompt (Admin) or PowerShell (Admin).
On the Command Prompt window, type shutdown /r /o /f /t 00 and press the Enter key on the keyboard of your computer.
Once the above command is executed, you will find Windows 10 starting with Advanced Startup screen.
5. Access Advanced Startup Using Keyboard Shortcut
If you are unable to open the Start Menu on your computer, you can access Advanced Startup options in Windows 10 using Ctrl + Alt + Delete keyboard shortcut.
Press Ctrl + Alt + Delete keys on the keyboard of your computer.
On the next screen, click on the Power button (1) located at the bottom-right corner of your screen.
Next, press and hold the Shift key on the keyboard of your computer and click on the Restart (2) option. When your computer restarts, it will open with Advanced Startup screen.
6. Access Advanced Startup Using Bootable Windows 10 USB Drive
If you are unable to boot your computer, you will be needing a Bootable USB Windows 10 USB Drive to Access Advanced Startup options.
Shut down your computer by pressing the Power button.
Insert Bootable Windows 10 USB Drive into the USB port of your computer and Press the Power button to start your computer.
Once your computer starts, click the Next button.
On the next screen, click on Repair your computer option located at the bottom-left corner of your screen.
Once you click on the Repair option, you will be taken to Advanced startup screen.
7. Access Advanced Startup Using Automatic Repair
If your computer is not loading Windows 10 and you do not have a Bootable Windows 10 USB Drive, you can access Advanced Startup by forcing your computer to enter Recovery Mode.
Press the Power button to start your computer.
Since your computer is unable to load Windows 10, it will start Self Diagnostic Power-On Self-Test (POST).
Immediately after Power-On Self-Test (POST) is completed, press the Power button to shutdown the computer.
Repeat steps 1 to 3 two more times.
During the third restart, your computer should enter into Windows Recovery Environment, where you will see your computer performing a number of diagnostic tests to fix booting problems.
When prompted, choose your User Account, enter the Password for your User Account and click on Continue.
After diagnostic tests are completed, click on Advanced options.
Once you click on Advanced options, you will be able to access Advanced startup menu on your computer.
How to Restore Windows 10 Computer Using System Image How to Remove Bloatware From Windows 10 PC