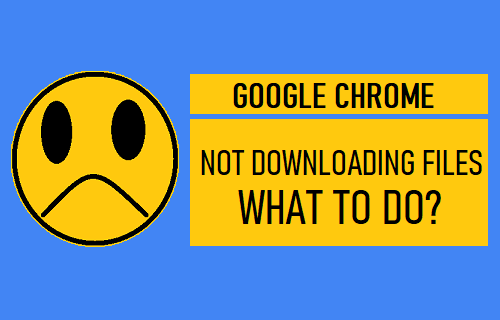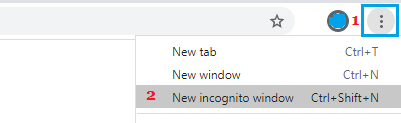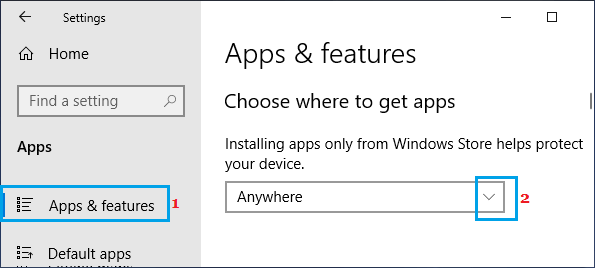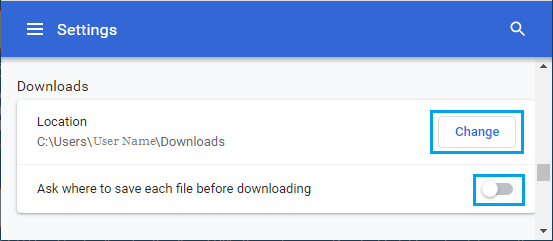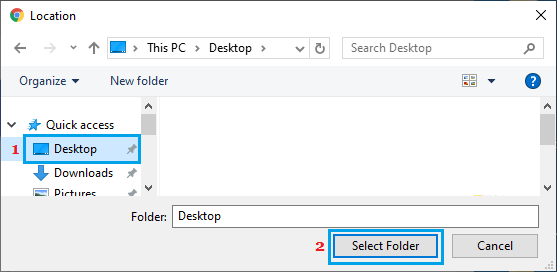Google Chrome Not Downloading Files
Users have reported being surprised to find Google Chrome suddenly refusing to download files, while previously they had no problem downloading PDF Files, Photos, Music, Books and Email Attachments. The reason for this problem could be due to Corrupted Chrome Cache, Incompatible Chrome Extensions, the browser being unable to write to its default save location and other reasons. If Chrome is not downloading an App or Program, the problem could be due to installation of Third Party App being disabled or due to the File download being blocked by the Antivirus program installed on your computer.
1. Try Incognito Mode
Open a New tab in Chrome Browser > click on 3-dots menu icon and select New Incognito Window option.
Once you are in Incognito mode, try to download the file again.
2. Download Using the Link
The problem could simply be due to the download button of the web page not functioning. In such cases, you should be able to download the file by right-clicking on the download link (not the Download button) and selecting Save As option.
3. Enable Installation of Third Party Apps
If you are trying to download a Third Party App or Program, make sure your computer has the permission to download Apps from anywhere on the internet. If you are using Windows 10, go to Settings > Apps > click on Apps & Features in the left-pane. In the right-pane, click on the Down-Arrow and select Anywhere or Warn while installing Non Microsoft Apps option.
After this you should have no problem downloading Third Party Apps on your computer.
4. Disable Browser Extensions
As mentioned above, incompatible browser extensions can block certain file downloads and interfere with proper functioning of the Chrome browser. Open Chrome browser > click on 3-dots menu icon > More tools > Extensions.
On the next screen, disable Extensions by moving the toggle to OFF position. If an extension is unnecessary, click on Remove to uninstall the extension.
Restart Chrome browser and try to download the file again.
6. Clear Browser Cache & Cookies
Open Chrome Browser > click on 3-dots Menu icon > More Tools > Clear Browsing Data.
On the next screen, select All Time as the “Time Range”, check Browsing History, Cookies, Cached Images and click on Clear Data button.
After clearing browsing cache, try to download the file again on your computer.
7. Change Chrome Download Location
The problem could be due to the path to default Chrome download location (Downloads Folder) becoming corrupted. Hence, change the download location to Desktop and try to download the file again. Open Chrome Browser > click on 3 dots Menu Icon and select Settings option in the drop-down menu.
From the Settings screen, navigate to Advanced and click on the Change button located under “Downloads” section.
Note: Make sure “Ask Where to Save Each File Before Downloading” option is turned OFF. On the next screen, select Desktop and click on Select Folder button.
Now, you should be able to download the File on your computer.
8. Update Chrome Browser
Open Chrome Browser > click on 3-dots menu icon > hoover mouse on Help and click on About Google Chrome.
On the next screen, allow Google Chrome to check and apply the Updates (if available).
9. Reset Chrome Browser to Default Settings
Open Chrome browser > click on 3-dots menu icon and select Settings option in the drop-down menu.
From the Settings screen, navigate to Advanced and click on Restore Settings to their original defaults option, located under ‘Reset and clean up’ section.
On the confirmation pop-up, click on Reset Settings button to confirm.
10. Reinstall Chrome
If above methods did not help, the installation of Chrome browser on your computer might be corrupted. The only remaining option in this case is to delete and Reinstall Google Chrome browser on your computer.
How to Clear Cache in Google Chrome Browser How to Use Chromecast on Laptop or Desktop Computer