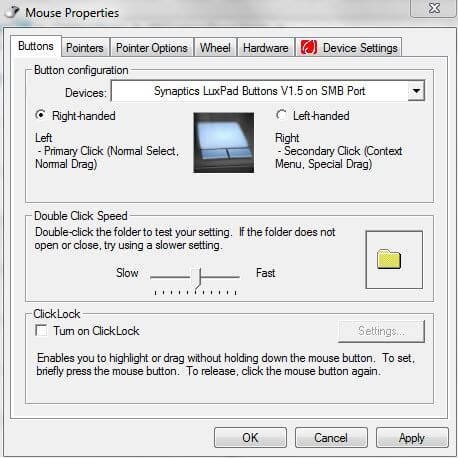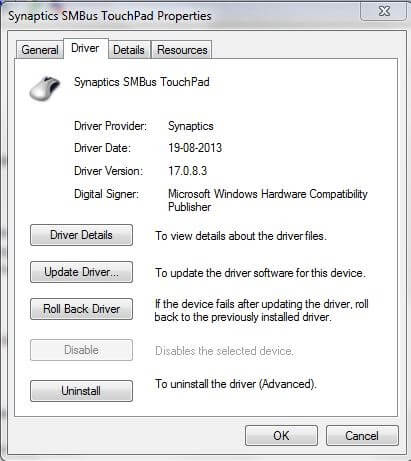There is no second doubt in admitting that Mouse made our work much easier. But, have you ever use Mouse to click, and does it keeps double-clicking? If, it has ever happened to you then no need to panic you are not alone who have encountered this issue. We’ve observed that many windows users faced this issue. Luckily, now you can be able to fix this issue. This guide is all about how to fix the Mouse Double Clicks issue on Windows 10. So, stay focused to get a deep insight into it.
Why is My Mouse Double Clicking?
Well, there are numerous reasons because of which this issue occurs including the outdated or corrupt Mouse drivers, incorrect speed of the mouse, wrong configuration, the bad connection between Mouse and system, and many more. Among these, outdated drivers are the utmost crucial point that you need to be considered. That means you need to update your Mouse or other software drivers frequently. If you aren’t able to read the entire post and looking for the best effective method to fix the Mouse Double Click issue quickly. Then, we would like to recommend you the Bit Driver Updater tool. One of the best ways to update drivers and fix the issue as well. It is a fully automatic tool that needs no manual support of users. Below is the download link, click on it and get the Bit Driver Updater now! Read further details below!
Best Methods to Fix the Mouse Double Clicks Issue on Windows 10
Though, now the touchpad has overpasses the Mouse. But, surely Mouse will always remain at the top of the realm. If you have been using a Mouse for a long haul, then you have surely confronted the Mouse queries as well. So, here we are to fix one of the most annoying queries that are reported by numerous users as of now. Hence, let’s fire the discussion table that includes the methods to fix the Mouse Double Click issue.
Fix 1: Re-set the Mouse Double Click Speed
Firstly, what you can do in order to fix the issue is to re-set the Mouse Double click speed. Because, sometimes, this issue takes place when the Mouse Double Click speed set either too high or too low. Unclear Double Click speed of Mouse hinders the effective functioning of it. So, here is how you can set the Double Click Speed of Mouse! Step 1:- Open Run Dialog Box by hitting the Win and R key simultaneously, then, input Control and click on the ok button.
Step 2:- This will open up the Control Panel window, now, you’ll need to set the View By as Large Icons.
Step 3:- After this, from the Button tab, drag the slider to a normal range and then click on Apply, afterward OK.
After doing all this, check the double-click of the Mouse is working properly or not. If not then move ahead towards the next fixes. Read Also: Fix Mouse Cursor Disappears On Windows 10
Fix 2: Roll Back the Driver
Windows updates bring lots of latest features and functionalities, though, sometimes, it also causes issues and one of them is the Mouse Double Click issue. In that case, to fix this issue you need to revert back to the older version. Here is what you need to do! Step 1:- Hit Win and R key at a time and input “devmgmt.msc” in the Run Dialog box to open Device Manager.
Step 2:- After this, navigate to Mouse or Touchpad and right-click on it. Step 3:- Then, from the displayed list choose Properties. Step 4:- After that, switch to the Driver tab and click on the Roll Back driver option.
Once you’ve done all this, then you have to wait for a while until the Windows 10 rollbacks to the older version of the drivers. Try this method to fix Mouse keeps the Double Clicking issue. Read More: Fix Laptop Keyboard Not Working on Windows 10
Fix 3: Check the Battery Life for Wireless Mouse
If you are using the Wireless Mouse and encountering the same issue then this can be caused because of the low battery life and poor connection between the computer and mouse. However, this issue is common in Wireless Mouse. So, if you are facing the Mouse Double click issue then change the batteries of the Mouse to fix it.
Fix 4: Update the Mouse Driver
If roll backing to the older version of the driver doesn’t make any difference, then try to update the drivers. Because outdated or corrupt mouse drivers can cause Mouse Double Click issue. Hence, updating the Mouse Drivers frequently can solve this issue. We have above recommended to you the best solution to update the Mouse Drivers in a few minutes and that is Bit Driver Updater. So, here you go towards the steps to update Mouse driver using Bit Driver Updater. Step 1:- Install and run the Bit Driver Updater. Step 2:- Need to wait until the Automatic Scan gets executed.
Step 3:- After this, review the list of outdated or corrupt drivers quite carefully. Step 4:- Once you’ve reviewed the list then select the driver which you want to update and click on the Update Now option. That is it! what you need to do to update Mouse drivers using Bit Driver Updater. This is how you can solve Windows 10 Mouse Double Click issue with much ease.
Without seeking the help of the driver updater tool you can update the drivers from the official website of the manufacturer. But, for doing so, you must have an in-depth knowledge of the technical skills. Simply, visit the support page of the website then, search for the model and thereafter choose the compatible driver file as per your Windows OS version. And, click on the Download option. Then, follow the onscreen instructions to complete the installation. You can use the Device Manager as well for completing the installation. But, to avoid any mistake we suggest you use Bit Driver Updater to update the mouse drivers.
Mouse Double Clicks Issue on Windows 10 – [Fixed]
To sum up, this post includes several effective ways that fix Mouse keeps Double-clicking issue. If you have ever encountered this issue then this post guides you throughout to fix the issue. Hopefully, now it is extremely very easy to fix this issue and get back the effectiveness of Mouse. Lastly, if there is anything that you want to share it with us, then do tell us in the comment box below. We’ll listen to your suggestions and try to make changes. And if you liked this post then do share it with your friends and don’t forget to subscribe to our Newsletter. So, this is all as for now, we’ll back with another post to solve your queries, till then, stay engaged with us!

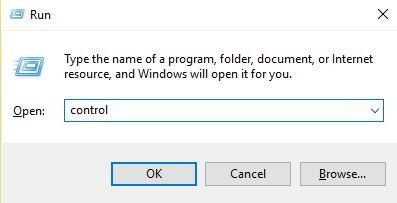
![]()