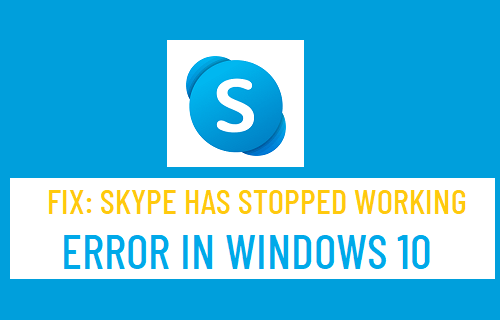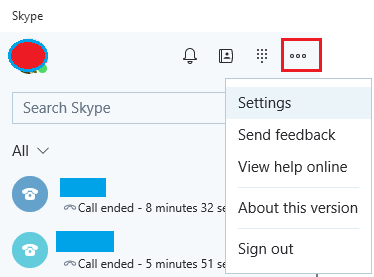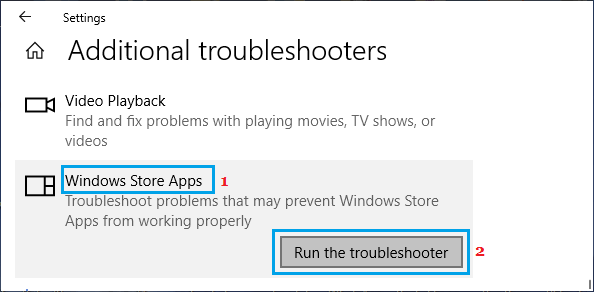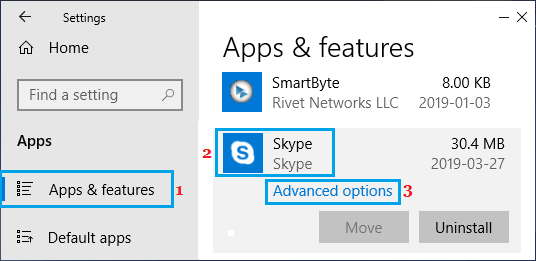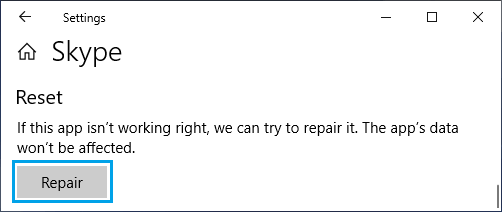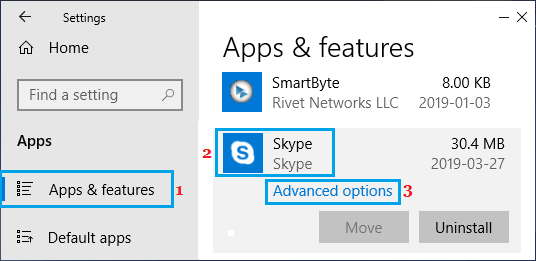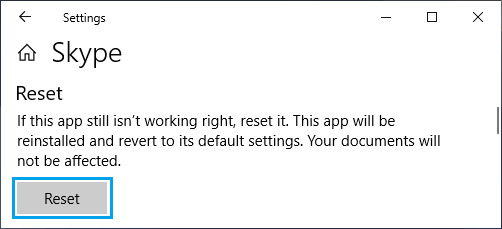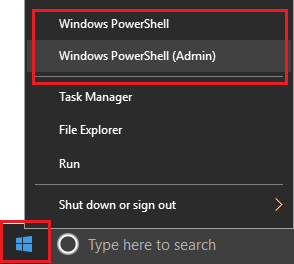Skype Has Stopped Working in Windows 10
In general, Skype has stopped working error message appears in Windows 10 with an explanation reading “A Problem caused the program to stop working correctly. Please close the program”. As you will agree, this explanation is rather vague and does not provide any reason or clue for occurrence of this error message on your computer. However, this problem can be fixed in most cases by using the following troubleshooting steps.
1. Update Skype
Make sure you are using the latest version of Skype on your computer. Open Skype on your computer, click on 3-dots icon and select Settings in the drop-down menu.
On the Settings screen, make sure you can see “You’re on the latest version of Skype” message. If not, click on the Update button and wait for Skype to be updated. After updating Skype, you should find it working on your computer, without issuing any error message.
2. Use Windows Troubleshooter
The built-in Troubleshooter in Windows 10 can be trusted to help in fixing this problem. Go to Settings > Update & Security > select Troubleshoot tab in the left-pane. In the right-pane, click on Additional Troubleshooters.
On the next screen, select Windows Store Apps and click on Run the Troubleshooter.
Follow the on-screen instructions as the Troubleshooter tries to find and fix problems on your computer.
3. Repair Skype App
Sometimes, the problem is due to the Skype App becoming corrupted. This can be fixed by using the Repair option as available in Windows 10. Go to Settings > Apps > click on Apps & Features in the left pane. In the right-pane, scroll down and click on Skype > Advanced options.
On the next screen, scroll down and click on the Repair button.
Restart your computer and see if Skype is now working on your computer.
4. Reset Skype
If the repair option did not help, try the Reset option, which basically removes the Skype App and reinstalls it back on your computer. Go to Settings > Apps > click on Apps & Features in the left pane. In the right-pane, scroll down and click on Skype > Advanced options.
On the next screen, click on the Reset button.
On the confirmation pop-up, click on Reset to confirm. Restart your computer and see if Skype is now working on your computer.
7. Install Media Feature Pack
If you are using the N or KN version of Windows 10, the problem is likely to be due to Media Feature Pack not being installed on your computer. You can download Media Feature Pack for N and KN versions of Windows 10 from Microsoft’s Official Support Site.
8. Reinstall Skype
Right-click on the Start button and click on Windows PowerShell (Admin).
In the PowerShell window, type Get-AppxPackage Microsoft.SkypeApp | Remove-AppxPackage and press the Enter key. After the App is uninstalled, reinstall Skype back on your computer by running the following command. Get-AppxPackage -AllUsers Microsoft.SkypeApp | foreach { Add-AppxPackage -DisableDevelopmentMode -Register “$($_.InstallLocation)\AppXManifest.xml” } Once Skype is installed, it should be working properly on your computer.
How to Hide Background During Skype Video Calls How to Stop Skype From Running in Background in Windows 10