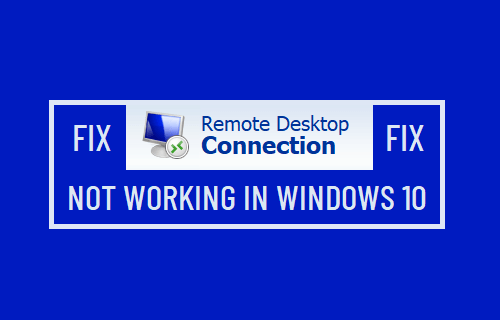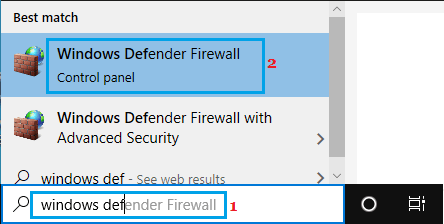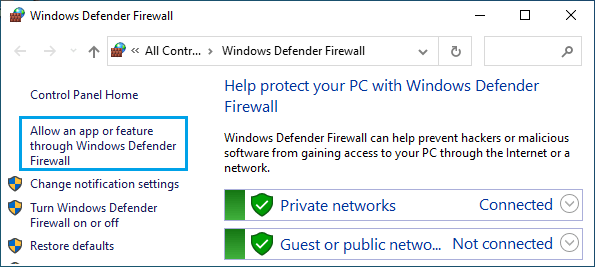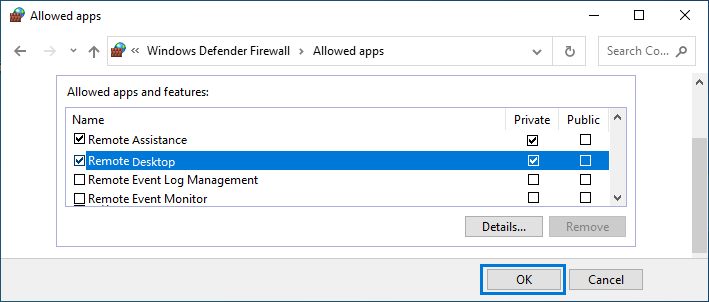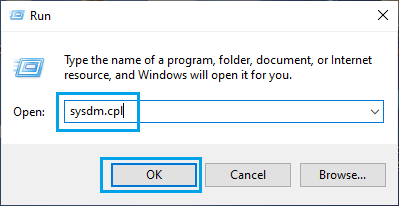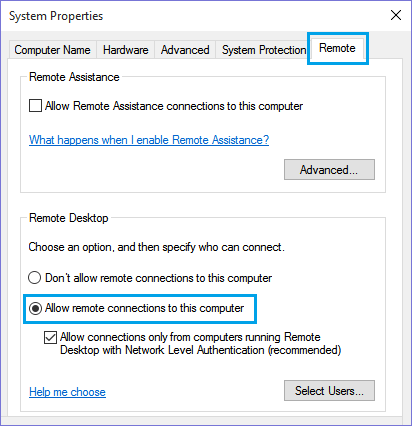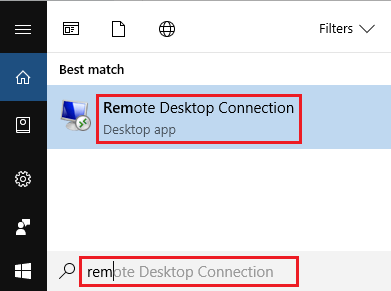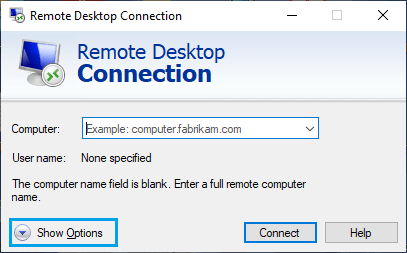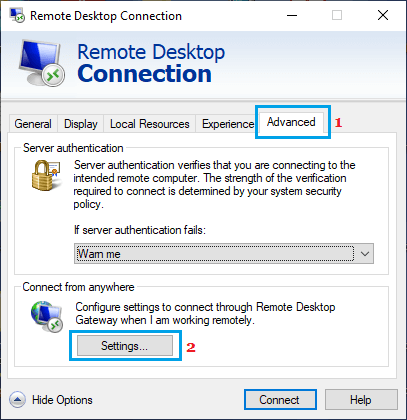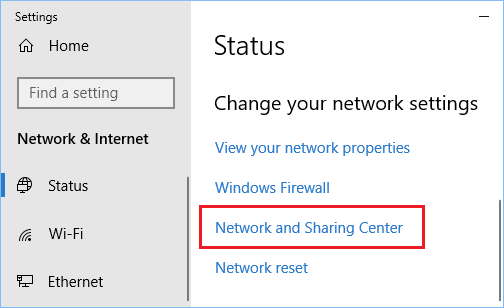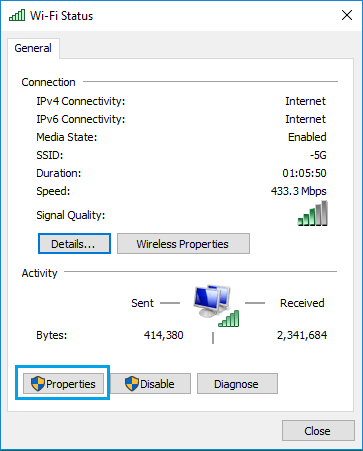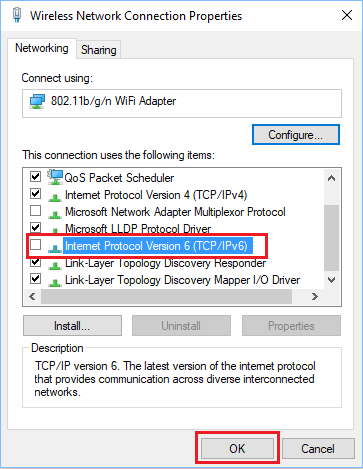Remote Desktop Not Working in Windows 10
You need to be aware that Microsoft has removed Remote Desktop (RDP) from Windows 10 Home and this feature is only available on computers running Windows Pro, Windows Enterprise and Windows Server. Although, Windows 10 Home is equipped with Remote Desktop Client Software, it lacks support to the propriety RDP Server from Microsoft, required for accessing remote computers.
1. Change Firewall Settings
The most common reason for Remote Desktop (RDP) not working in Windows 10 is due to RDP being blocked by Windows Defender Firewall. Type Windows Defender in the search bar and click on Windows Defender Firewall in the search results.
On the next screen, click on Allow an app or feature through Windows Defender Firewall option.
On the next screen, check Remote Desktop and click on OK to save the setting on your computer.
Note: In addition to Firewall, Remote Desktop may also be blocked by the Antivirus program installed on your computer.
2. Allow Remote Connections to Computer
Your computer needs to Allow Remote Connections in order to use the Remote Desktop Protocol (RDP). Open Run Command > type sysdm.cpl and click on OK.
Note: You can also type sysdm.cpl in the Search bar and click on sysdm.cpl Control Panel Item. On System Properties screen, switch to Remote tab and select Allow Remote connections to this computer option in “Remote Desktop” section.
Click on Apply and OK to save this setting on your computer. As mentioned above, you will be prompted to change Sleep Settings on your computer, if they are not compatible.
3. Delete Credentials from Remote Desktop
Sometimes, the problem is due to your RDP credentials being corrupted. This can be fixed by removing your credentials from remote desktop. Type Remote Desktop in the Search bar and click on Remote Desktop Connection.
On Remote Desktop Connection screen, click on Show Options.
On the next screen, select the Advanced tab and click on Settings.
On the next screen, you should be able to Delete your current Credentials. After deleting credentials, Remote Desktop should be working on your computer
4. Disable IPv6
Disabling IPv6 is known to help in fixing RDP connectivity issues in Windows 10. Go to Settings > Network and Internet > scroll down and click on Network and Sharing Center.
On Network and Sharing Center screen, double-click on your Current Network.
On the next screen, click on the Properties button.
On Network properties screen, uncheck Internet Protocol Version 6 (TCP/IPv6) option and click on OK to save the setting.
After disabling IPv6, you need to Restart the computer to apply the changes.
5. Disable Custom Scaling
The Custom Scaling feature in Windows 10 (if enabled) is known to interfere with Remote Desktop connection. Go to Settings > System > click on Turn off Custom Scaling and sign out link. After you are signed out, Sign back in and try to use Remote Desktop.
How to Protect Windows Computer From Remote Attacks How to Remotely Lock Windows 10 Computer