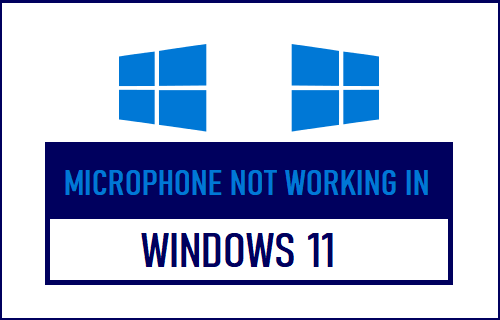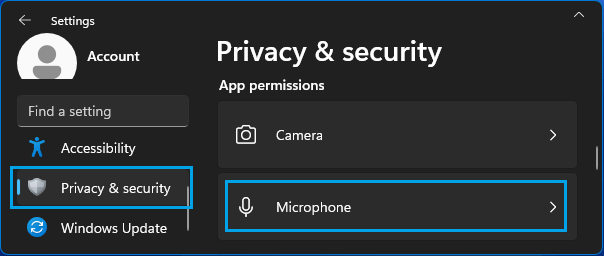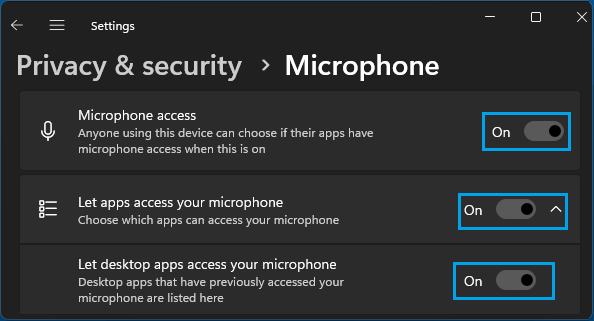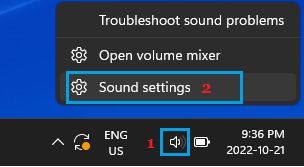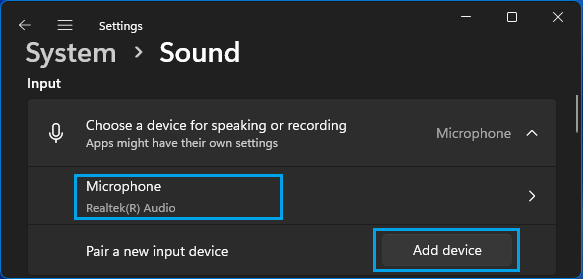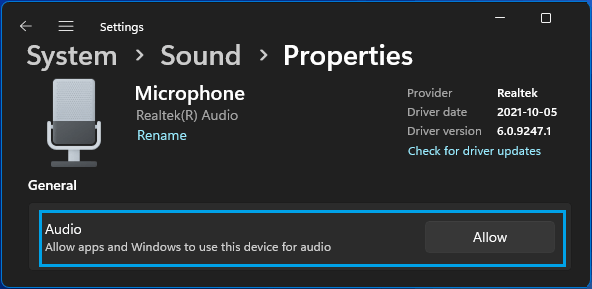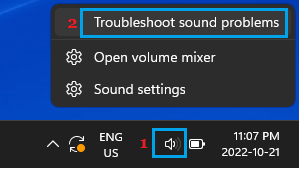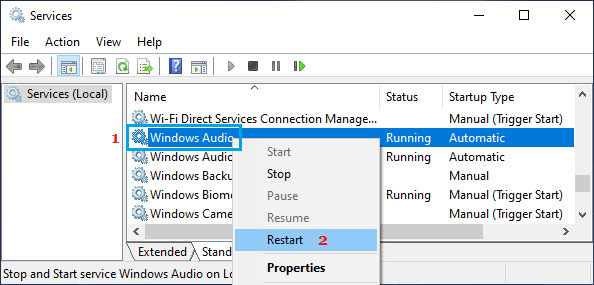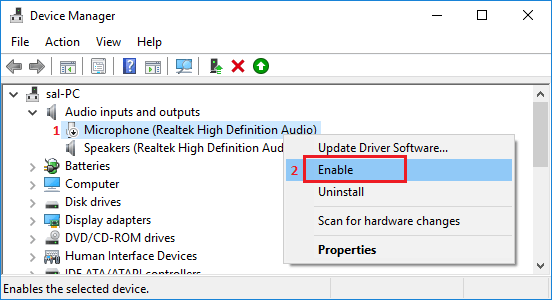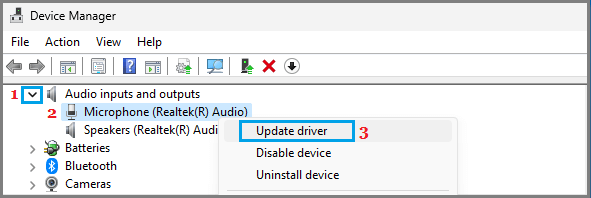Microphone Not Working in Windows 11
The issue of Microphone Not Working can occur both on laptop computers with built-in Microphone and on desktop computers using an attached or External Microphone. There could be various reasons for Microphone not working on a Windows 11 computer, ranging from Microphone being switched OFF, Access to Microphone being blocked in Privacy Settings, Outdated drivers and other reasons.
1. Make Sure Microphone is Not Switched OFF
If you are using a Headset or an external microphone, make sure that it has not been accidentally switched OFF by a physical button on the Headset/Speaker. In case of an integrated or built-in Microphone on a Laptop computer, the microphone can get accidentally muted by the ON/OFF button on the keyboard.
2. Allow Computer and Apps to Access Microphone
Open Settings > scroll down and click on Privacy & Security in the left-pane. In the right-pane, click on Microphone. tab under “App Permissions” section.
On the next-screen, move the toggle next to Microphone Access, Let Apps to access your Microphone and Let desktop Apps access your Microphone to ON position.
Note: You may need to be logged in to your Admin Account to enable certain options on this screen.
3. Enable Microphone Using Sound Settings
Right-click on the Speaker Icon in the Taskbar and click on Sound Settings option.
On the next screen, scroll down in the right-pane to Input section and make sure your Microphone is listed under “Choose your Input Device” section.
If Microsoft is not listed, click on Add Device option and follow the instructions to Add the Microphone to your computer.
4. Allow Apps & Windows to Use Device
Go to Settings > System > scroll down in the right-pane and click on Microphone. On the next screen, make sure Allow Apps and Windows to use this device for Audio is set to Allow option.
If Microphone access is disabled, click on Don’t Allow and the setting will change to Allow.
5. Troubleshoot Sound Problems
Right-click on the Speaker Icon in the Taskbar and click on Troubleshoot Sound Problems option.
If prompted, enter your Admin Password and allow Windows to find and fix the problem on your computer.
6. Restart Windows Audio Service
Right-click on the Start button and click on Run. In Run Command window, type services.msc and click on OK.
On Services screen, right-click on Windows Audio and click on Restart.
Close the Services screen and see if the Microphone is now working.
7. Enable Microphone Using Device Manager
Right-click on the Start button and click on Device Manager. On Device Manager screen, expand Audio Inputs and outputs entry, right-click on Microphone and select Enable Device option.
8. Update Microphone Drivers
Right-click on the Start button and click on Device Manager. On Device Manager screen, expand Audio Inputs and outputs entry, right-click on Microphone and select Update Driver option.
On the next screen, select Search Automatically for Drivers option and Wait for Windows to search for and install the latest drivers.
How to Uninstall Apps and Programs in Windows 11 How to Reset Firewall Settings in Windows 11