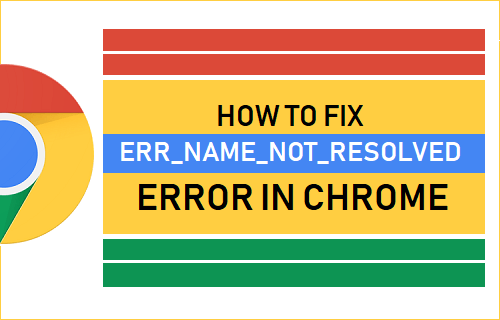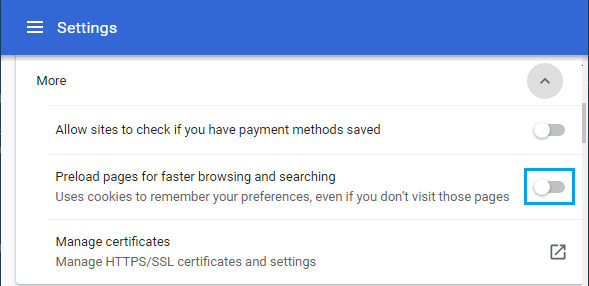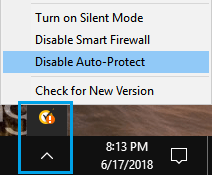“Err Name Not Resolved” in Google Chrome
When you see an error message reading “ERR_NAME_NOT_RESOLVED” in Google Chrome, it simply means that Chrome was unable to find an IP Address matching the Domain Name of the website that you are trying to access. In many cases, the reason for this error in Google Chrome and other web browsers is due to DNS Server of your Internet Service Provider being over-crowded, busy, temporarily down or going through problems This problem can also occur due to Router Errors, change in Network Settings, outdated or corrupted Browser Cache and many other reasons.
1. Clear Browser Cache & History
ERR_NAME_NOT_RESOLVED Error might be related to corrupted cookie files or due to cached error pages being displayed by Google Chrome browser. Open Chrome Browser > click on 3-dots menu icon > hoover mouse over More Tools and click on Clear Browsing Data.
On the next screen, select All Time as the “Time Range” > make sure Browsing History, Cookies and Cached Images are checked and click on Clear Data button.
After clearing Cache and browsing history, try to access the same webpage again and see if you are still getting this error.
2. Power Cycle the Router/Modem
As mentioned above, the problem could be due to a glitch in Modem/Router and this can be cleared by disconnecting the Router/Modem from its Power Supply and Restarting it back again. Unplug the Router/Modem from its Power Supply Source > Wait for 60 seconds and connect the Router back to its Power Supply Source.
3. Flush DNS & Reset Winsock
Most DNS related issues on a Windows computer can be fixed by flushing the DNS Cache and resetting the Winsock. Type CMD in the Search bar > right-click on Command Prompt and click on Run as administrator option.
On the Command Prompt Window, type ipconfig /flushdns and press the Enter key on the keyboard of your computer.
Next, type the following commands one-by-one and press the Enter Key after each command. Once above Commands are executed, close the Command Prompt window and Restart your computer.
4. Disable Webpage Preloading
Open Chrome Browser > click on 3 dots icon and select Settings in the drop-down menu.
On Chrome Settings screen, scroll down to “Privacy & Security” section and click on Cookies and other site data. On the next screen, move the toggle next to Preload pages for faster browsing and searching to OFF position.
5. Temporarily Disable Antivirus Software
Sometimes, third party Antivirus software can prevent access to certain websites, resulting in ERR_NAME_NOT_RESOLVED Error.
You can easily confirm this by temporarily disabling the Antivirus Software and once again trying to visit the website that was giving this error on your computer.
6. Switch DNS Servers
If you are frequently coming accross “Err Name Not Resovled” error, consider switching to Google Public DNS which is known to be fast and rated to provide 99.99% uptime. You can find the steps to switch to Google DNS in this guide : How to Switch to Google DNS On Windows and Mac
7. Check Malware
The problem could also be due to DNS configuration on the computer being modified by viruses or malware. You can check your computer for malware using Windows Defender Offline Scan and Windows Malicious Software Removal Tool as available on Microsoft’s download site.
How to Fix Err Network Changed Error in Chrome Fix: Failed Network Error in Chrome While Downloading