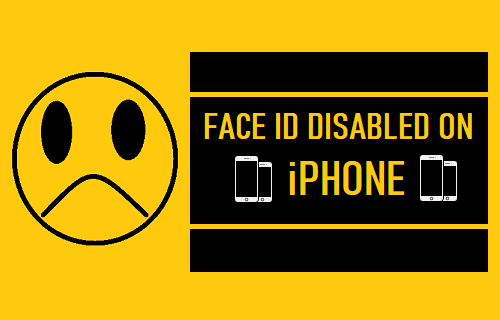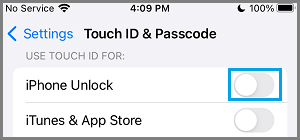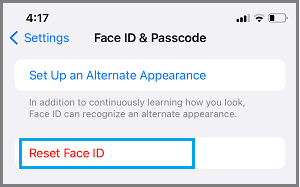Face ID Has Been Disabled Error on iPhone
iPhone provides the option to prevent unauthorized access to your device by using Passcode, Touch ID & Face ID. In addition to protecting the device, Face ID can also be used to protect your App Store Account, Apple Pay and third-party Apps like WhatsApp. If Face ID gets disabled on iPhone, you won’t be able to unlock your device using Face ID and use Face ID to make purchases on the App Store and make online purchases using Apple Pay. Unless your device has suffered water damage or physical damage to its hardware components, the problem of Face ID not working on iPhone is software related and it can be fixed.
1. Restart iPhone
The problem could be due to stuck programs interfering with proper functioning of Face ID on your iPhone. Go to Settings > General > Shut Down > use the Slider to Power OFF iPhone.
Allow iPhone to completely Shut Down > Wait for 30 seconds > Restart iPhone and see if the Face ID is now working on your iPhone.
2. Switch Face ID OFF/ON
Go to Settings > Face ID & Passcode > Use Face ID > move the toggle next to iPhone Unlock to OFF position.
Wait for 30 seconds and Enable Face ID back on your device by moving iPhone Unlock toggle to ON position.
3. Reset Face ID on iPhone
Sometimes, the problem is due to Face ID settings or Face ID data stored on your device being corrupted. Go to Settings > Face ID & Password > scroll down and tap on Reset Face ID.
After this, follow the on-screen instructions to register your face again.
4. Check Front Camera
Make sure that the front camera on your iPhone is not being blocked, obstructed or covered by the case or cover that you are using to protect your device. Also, make sure that the screen protector is not obstructing the sensors and check the camera to make sure that there is no dust, lint or paper obstructing the front camera.
6. Update iPhone
Sometimes, the problem is due to bugs in Apps or the operating system, for which Apple and the developers release updates. Make sure your iPhone is up to date with updates by going to Settings > General > Software Update.
On the next screen, tap on Install (if an Update is available).
7. Reset All Settings
Note down your WiFi Network Password and follow the steps below to Reset All Settings on your device. Go to Settings > General > Transfer or Reset iPhone > Reset and select Reset All Settings option.
After iPhone restarts, join WiFi Network by entering your WiFi Network Password.
8. Perform DFU Mode Restore
If above methods did not help, you can try DFU Mode Restore, which will basically erase everything from your iPhone and install the latest versions of operating system and firmware on your device.
How to Disable Face ID on iPhone How to Lock Notes On iPhone Using Touch ID