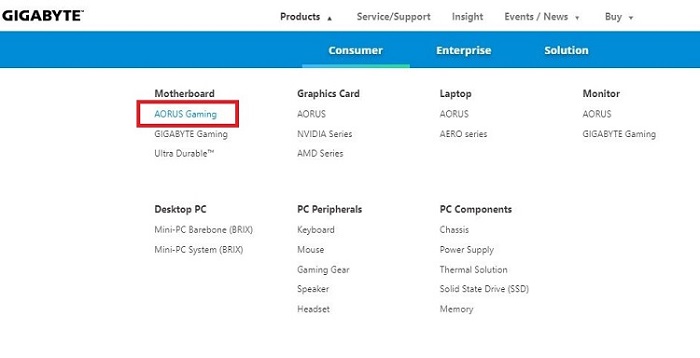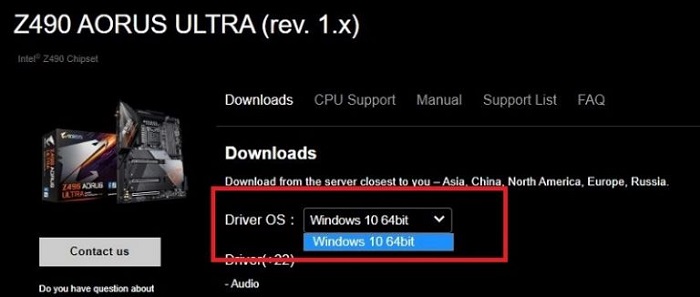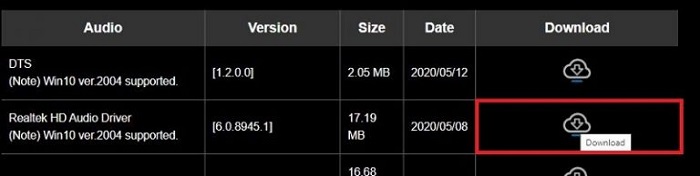Playing a game with no sound is just like watching an action movie without any sound. And, if you are an avid gamer, then it will become a complete annoyance for you. However, nothing to worry about, the audio-related issues can be resolved just by updating the audio drivers in Windows PC. If you use a Gigabyte motherboard and something went wrong with your audio drivers which leads to numerous errors or glitches, then installing the latest version of drivers should be your basic move. Now, if you are wondering, “how to find the correct drivers”, then don’t panic, this guide will help you out.
Methods to Download, Install and Update Gigabyte Realtek Audio Drivers on Windows PC
There are three easiest ways to perform Gigabyte Realtek audio driver download without any hassles. Let’s read them below:
Method 1: Automatically Update Gigabyte Realtek Audio Driver using Bit Driver Updater (Recommended)
This is one of the easiest and most genuine ways to get the latest version of driver updates installed on your PC. Bit Driver Updater is a utility tool that takes one or two clicks of the mouse to replace all faulty drivers. Apart from that, it comes with in-built tools like a scan scheduler, auto backup & restores wizard, and system optimizer. One can rely on it as the utility only provides WHQL tested and certified drivers. You can completely trust this globally recognized driver updating program as it gives you a 60-days complete money-back guarantee. Now, have a look at the steps below to use Bit Driver Updater: Step 1: Make a click on the download button below to get the set-up file of Bit Driver Updater.
Step 2: Double click on the setup file and follow the on-screen instructions to complete the installation process. Step 3: Launch the driver updating program and click on Scan from the left menu pane.
Step 4: After that, sit back and let the scanning be completed. Step 5: Next, click on the Update Now button beside the Gigabyte Realtek audio driver. Step 6: If you want to update the other outdated or broken drivers as well, then you need to click on the Update All button. This will update all outdated drivers in one click.
In order to use the driver updater utility to its fullest, you need to rely on the pro version. Bit Driver Updater’s pro version comes with full technical support. Also See: Gigabyte Motherboard Drivers for Windows 10 [Download, Install and Update]
Method 2: Use Windows Update to Install Gigabyte Realtek Audio Driver
The users can also download the Gigabyte Realtek audio driver through Windows Update. It is a utility that offers updates for almost all the possible hardware drivers and applications installed on a specific PC. Therefore, one can easily utilize the Windows Update utility as a method to perform Gigabyte Motherboard Sound Driver on Windows 10. What need to be done is, just follow the steps shared below: Step 1: First of all, launch Windows Settings, you can do it easily by pressing the Windows + I keyboard buttons at a time. Step 2: Next, in the Windows Settings, look for Update & Security and click on it.
Step 3: After that, click on Check for updates under the Windows Update.
Now, Windows starts searching for the available updates. And, if Windows finds any updates available, then it will automatically download and install them. Once the latest version of drivers is installed on your PC, then reboot the computer system to apply the recent changes.
Method 3: Manually Download Gigabyte Realtek Audio Driver from Official Website
Last but not least, the user can download and install the Gigabyte audio driver by visiting the official website of the manufacturer. Hence, you can get genuine driver updates from the official website of Gigabyte. To use this method, you need to follow the steps outlined below: Step 1: Click here to visit the official website of Gigabyte. Step 2: Make a click on the Products tab. Step 3: Now, choose the type of your motherboard.
Step 4: Next, search for the correct product model of your motherboard and click on the same. Step 5: Then, go to the Support tab and click on it.
Step 6: Choose the Driver OS.
Step 7: Select the correct audio driver. Step 8: Lastly, click on the Download option.
Once the driver file is downloaded, then double click on it and follow the on-screen instructions to install the drivers on your PC. Bonus-Tip: If you are still facing issues with your audio driver even after updating the drivers to their latest versions. Then you can try to reinstall Gigabyte Realtek audio driver to fix generic audio driver problems on your PC. Also See: Download, Install and Update Beats Audio Driver for Windows 10, 8, 7
Gigabyte Realtek Audio Driver Download and Update on Windows PC: DONE
So, these were the best methods to download and install Gigabyte Realtek audio drivers on Windows 10 or older versions. We hope you find the aforementioned information much helpful. Furthermore, if you have any queries, doubts, or further suggestions, then please feel free to drop a comment below. Before you leave, do subscribe to our Newsletter for reading more informative guides just like this one. In addition to this, follow us on Facebook, Twitter, Instagram, and Pinterest.